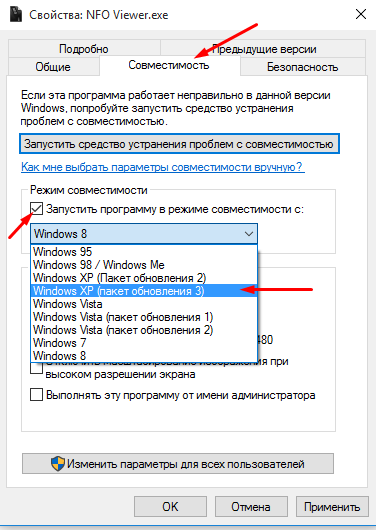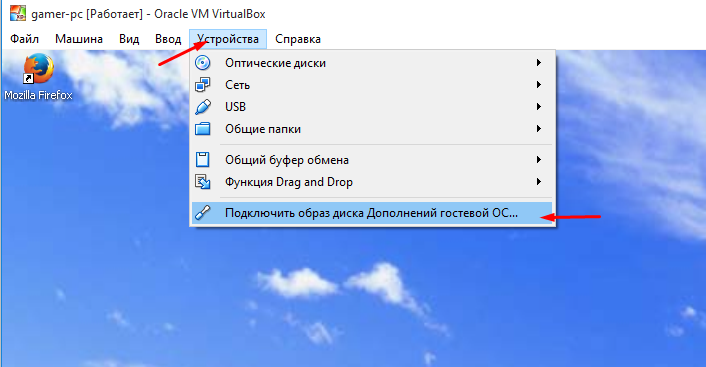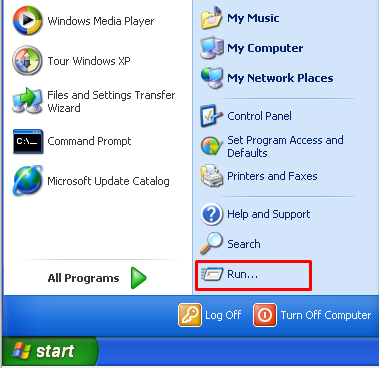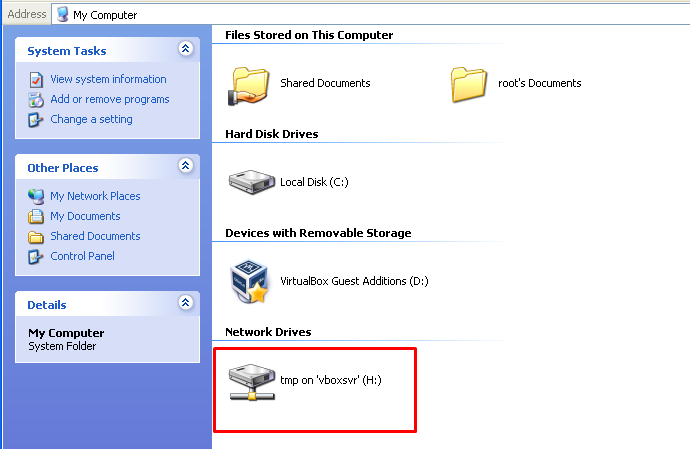Как играть в старые игры на современном ПК?
Регулярно поступают запросы про различные гайды к наболевшим проблемам. Наше техническое руководство по игре в Третьих Героев по сети в среде Windows7 И старше набрало уже без малого 100 тысяч (!) прочтений. Но очевидно, что проблем меньше не становится, а уж с выходом 10-й версии Windows всё стало совсем тоскливо. Вот мы и решили, что негоже нашим людям страдать от недостатка информации по проблеме запуска старых игр и приложений, поэтому родился материал, который, надеюсь, поможет.
Способы запуска старых приложений и игр на современном ПК
Самый тривиальный способ появился в ОС Windows XP, после чего был внедрён по все последующие версии «окошек». Решение заключалось в софтверной поддержке старого софта путём отключения «лишних» библиотек, занижения качества графики и всего, что могло «напугать» и порушить древнюю программу. Система работает элементарно, находим исполняемый (exe) файл, щёлкаем на нём правой кнопкой мыши и выбираем вкладку «Совместимость».
Просто? Да. Но не всегда работает. Это связано с тем, что предугадать решительно все действия приложения невозможно, через это оно легко вываливается и не работает так, как задумано. Тем не менее, данный способ частично решает проблему и достоин упоминания.
Некоторые производители выпускают обновления к своим старым приложениям и даже пытаются на этом заработать. У некоторых, кстати, даже получается. Яркий пример такого «перезапуска» — это упомянутые в начале статьи «Герои 3». Но чаще всего такие релизы практически не встречаются, что, в свою очередь подводит нас к наиболее сложному, но 100% эффективному способу, который решает все проблемы разом, да ещё и позволяет последующее масштабирование полученной системы. Разговор пойдёт о создании виртуальных машин и их настройке. Дальше только информация с примерами.
Существующие популярные системы эмуляторов и гипервизоров.
Настройка и запуск виртуальной машины Windows XP на примере бесплатного эмулятора VirtualBox.
Итак, вы не смогли достать себе VMware и приходится пользоваться более простым VirtualBox? На самом деле это не беда, могут возникать сложности с сетевыми играми, но локально никаких проблем у вас не будет. Формируем, ищем или достаём себе дистрибутив Windows XPSP3 – эта операционная система идеальна для 90% всех старых игр. Для совсем старых используется DosBOX.
Запускаем приложение и проводим настройку согласно предлагаемым вариантам. «по умолчанию». Не пропустите момент, когда программа предложит установить виртуальный драйвер USB и сети. Это важно.
Итак, вот главное окно программы.
Нажимаем кнопку «Создать», выбираем операционную систему Windows XP 32 бита! Обязательно 32! 64х разрядная система не подходит для запуска большинства старых приложений!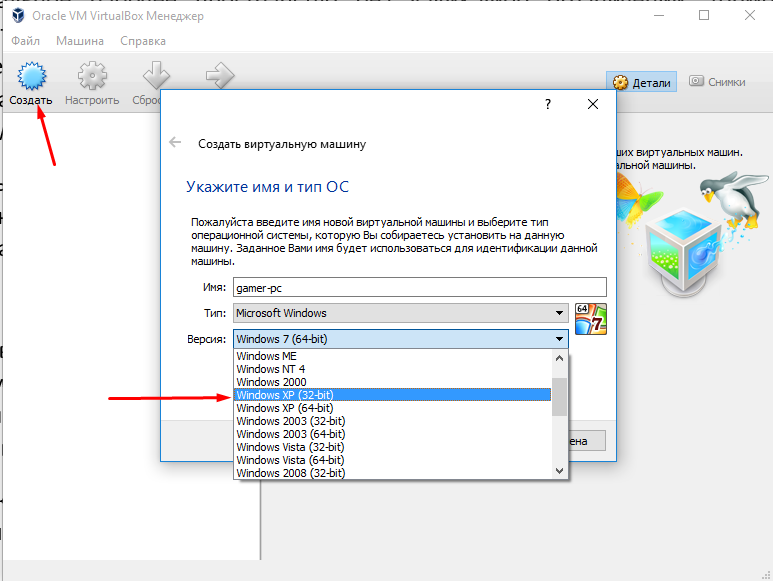
Затем рекомендуемый объём ОЗУ. Ставим 1,5Гб (можно больше).

Теперь создаём виртуальный HDD. Рекомендуемый объём 25Гб можно оставить и не изменять.
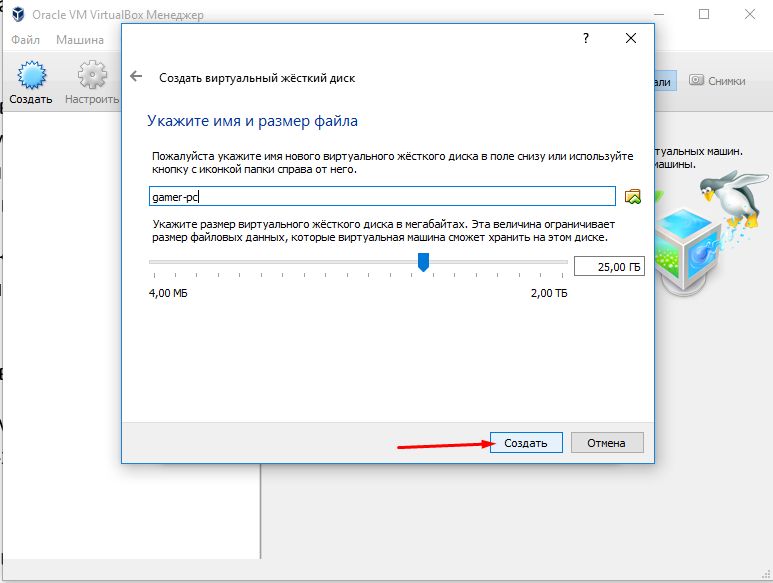
Тип виртуальный машины – указываем VDI.
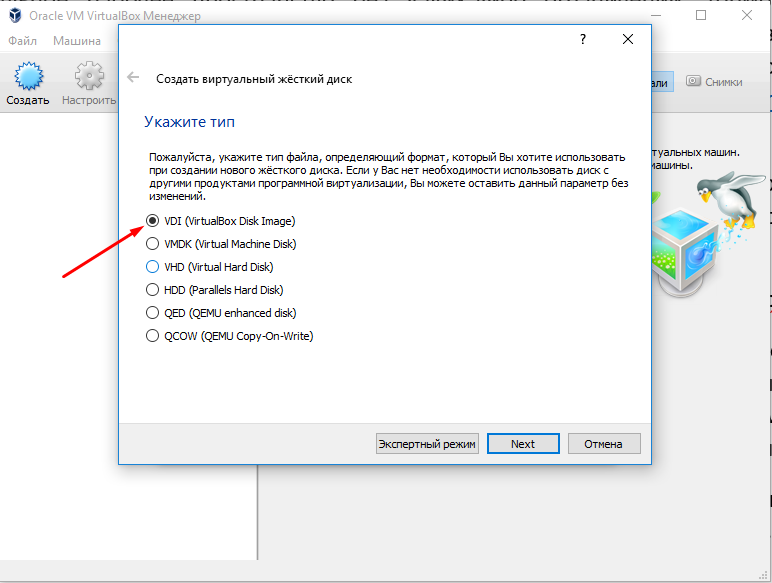
Затем нам предложат выбрать формат хранения данных, где нужно выбрать ДИНАМИЧЕСКИЙ виртуальный жёсткий диск – это позволит изменять необходимый объём виртуального жёсткого диска.
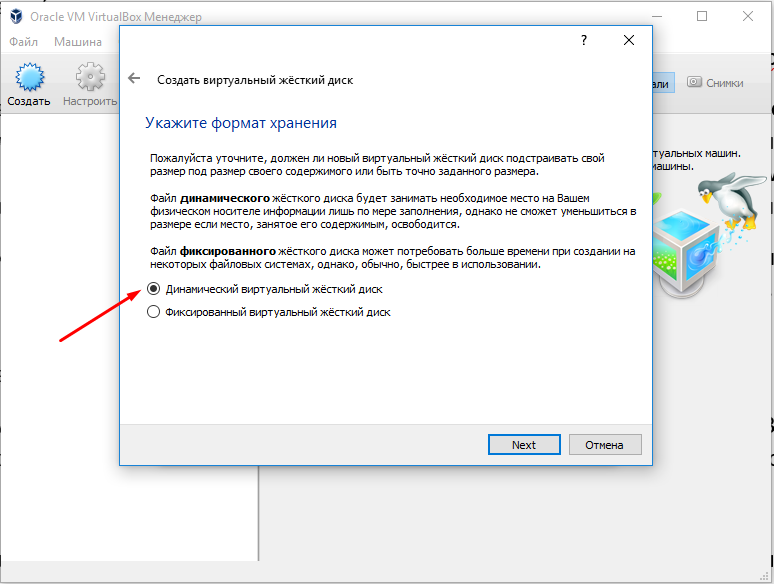
В следующем окне ничего не меняем и нажимаем «Создать». Обвязка для установки ОС Windows XP 32bit готова!
Нажимаем на кнопку «Запустить» и начинаем установку операционной системы.
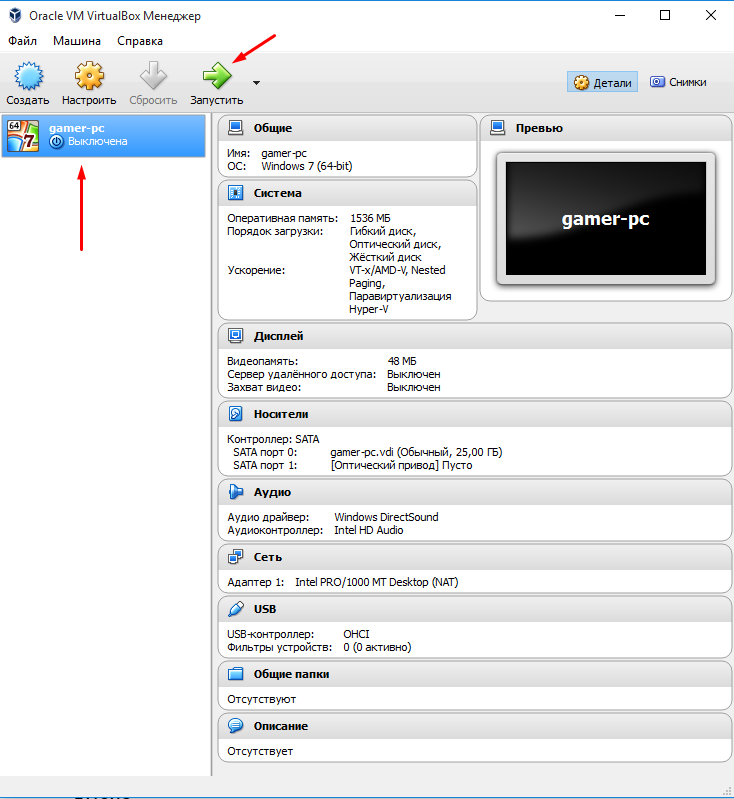
Нажимаем на изображение папки и выбираем место, где у нас лежит образ операционной системы в формате *.ISO. Если вы скачивали её из интернета, то никаких вопросов не возникнет. Если у вас есть компакт-диск с операционной системой, то вставляйте его в привод и выбирайте нужную букву в проводнике.
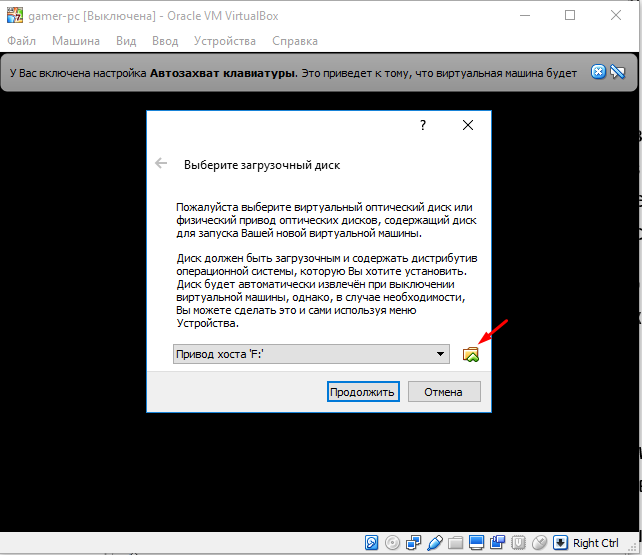
Далее начинается обычная установка WindowsXP – ничего нового там нет, единственный момент — это ввод лицензионного ключа. А в остальном можно всё время нажимать «Enter».
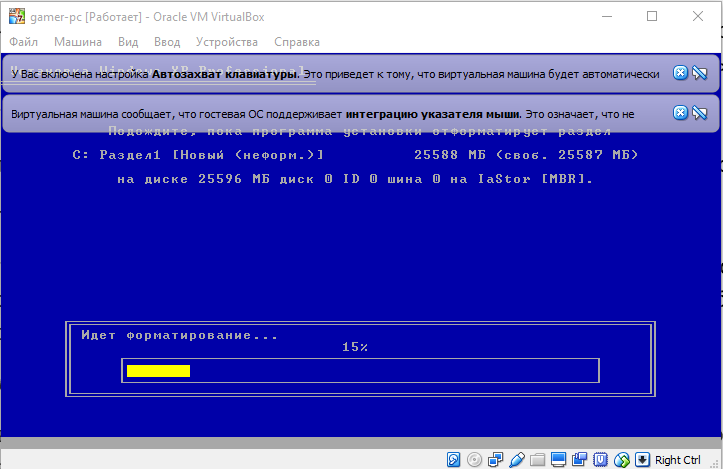
Через некоторое время вы увидите привычный и позабытый рабочий стол Windows XP. Ставим какой-то минимальный набор нужного софта, например, свой браузер, архиваторы и проверяем, чтобы всё работало как надо.
Дальше нам нужно как-то организовать файлообмен между виртуальной машиной и основной операционной системой. Тут придётся чуть-чуть покрутить настройки, но оно того стоит. Итак:
1) Открываем Oracle VirtualBox Manager (основное приложение для управления виртуальными машинами), выбираем название нашей системы (gamer-pc) и жмём «Настроить»
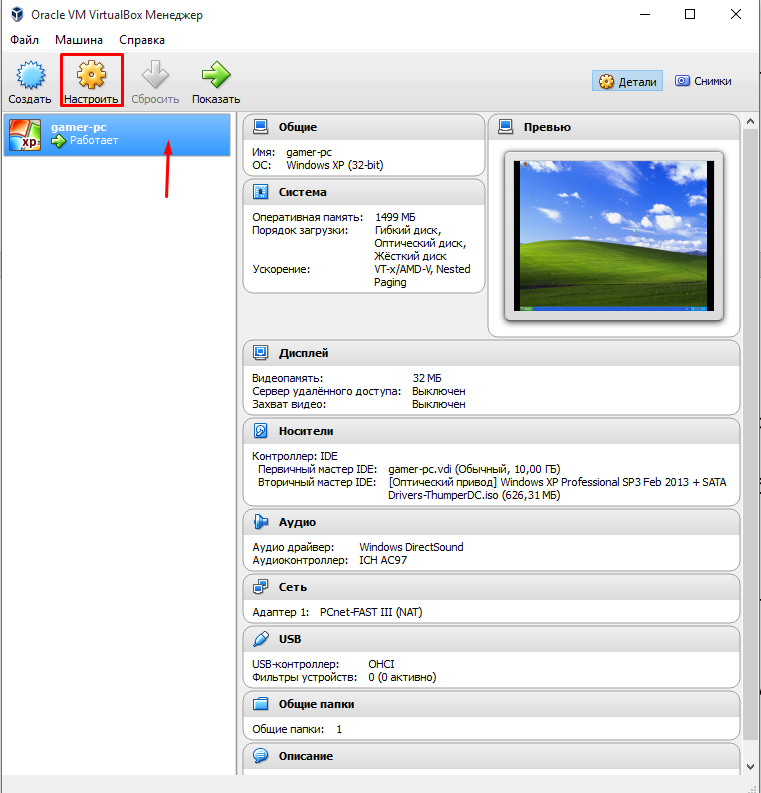
2) Выбираем «Общие папки», нажимаем на иконку с плюсом (самая правая красная стрелка на изображении), выбираем папку на основном компьютере, которая будет отображаться в виртуальной машине. В нашем случае – D:\tmp. 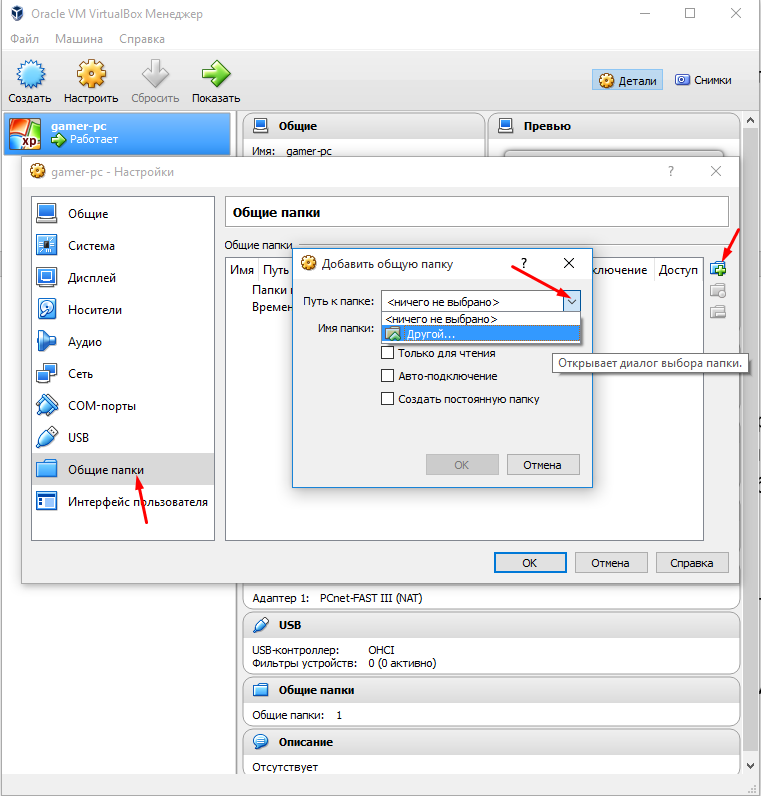

3) Теперь запускаем (или открываем) работающую Windows XP, где в верхнем левом углу нажимаем «Устройства» и выбираем «Подключить образ диска Дополнений гостевой ОС…».
Начнётся процедура установки, там всё «по умолчанию», ничего менять не надо. Через некоторое время инсталлятор предложить перезагрузить виртуальную машину – соглашаемся.
4) На рабочем столе перезагруженной виртуалки нажимаем «Пуск», где находим пункт «Выполнить» (или Run, зависит от языка ОС).
Нажимаем, пишем cmd, открываем командную строку.
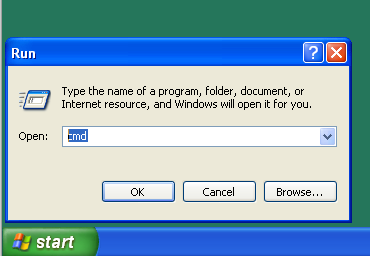
5) Пишем net use h: \\vboxsvr\tmp где h: — это присвоенное имя для подключаемой папки, а tmp – это название нашей «шары» из пункта 2. Нажимаем Enter. Готово.
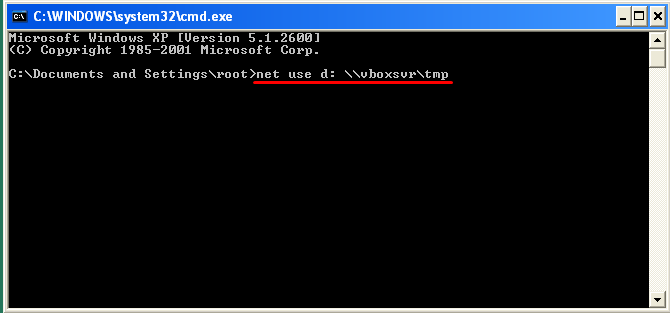
Проверяем. Идём в «Мой компьютер», смотрим, что получилось.
Начиная с этого момента у вас есть полностью работоспособная система, которая позволит запускать игры, которые отчаянно не хотят работать в среде Windows 10 и т.п.
На самом деле, пусть вас не смущает количество итераций необходимых для установки виртуальной машине, поскольку затраченное время окупится в связи с отсутствием проблем совместимости старого софта. Пишем вопросы в комментарии.
Играть через виртуальную машину
Данный способ 100% работоспособен, но в состоянии вынести мозг не подготовленному человеку или человеку не имевшего дел с виртуальными машинами. Руководство создано мною лично и мною же и протестировано. Постараюсь как можно популярнее описать процесс создания виртуальной машины. Если вы в состоянии выполнить пошаговую инструкцию, имеете железные нервы, уверенность в своих силах и готовы потратить около 30 минут,то приступайте=)
Вы все скачали и убедились в своих прямых руках?Тогда продолжаем=)
Прежде всего, нужно установить утилиту VirtualBox. Во время установки важно отметить такие опции:
Также будут установлены системные устройства. Соответствующие запросы на установку нужно разрешить.
Когда установка будет завершена, запускаем утилиту и нажимаем на кнопку Создать:
Должен запустится Мастер создания новой виртуальной машины:
Нажимаем Далее. Указываем имя и тип новой виртуальной машины(Имя любое,тип в нашем сучае это хр):
Нажимаем Далее. Задаем объем оперативной памяти виртуальной машины. При ее запуске он автоматически будет выделятся из оперативной памяти. Я выделил 2 гига,минимум для хр 512мб:
Переходим на следующее окно. Поскольку, виртуального жесткого диска у нас нет, то нужно создать новый:
Выбираем тип виртуального жесткого диска. Я рекомендую Динамически расширяющийся образ:
Нажимаем Далее и указываем имя, желаемый объем виртуального жесткого диска, а также где файл с его содержимым будет расположен(иконка папки рядом с названием):
Нажимаем Далее и два раза Готово:
Вот и все. Виртуальная машина создана. Теперь можно переходить к ее настройке.
Выбираете в окне VirtualBox созданную виртуальную машину и нажимаете на кнопку Свойства:
Далее если вы не понимаете в виртуальных машинах выставляйте все,как на скриншотах!(исключение может быть ТОЛЬКО в объеме оперативной памяти!)
Вкладка Интерфейс пользователя:
Поскольку толку от Windows XP на виртуальной машине без возможности работы с файлами на основной нет, нужно организовать общий доступ к определенным папкам на винчестере.
Перейти во вкладку Общие папки:
Щелкаем мышкой на значке с плюсиком и выбираем папку или диск на винчестере вашего компьютера, с которой будет работать Windows XP на виртуальной машине:(укажите папку или диск где установлен Steam!)
Вводим ее название и нажимаем ОК. Вот она и появилась в списке:
Виртуальная машина настроена!
Остался последний совсем маленький штрих. Нужно как-то установить Windows XP 🙂
Переходим на вкладку Носители:
Выбираем виртуальный дисковод в левом столбце, нажимаем иконку диска в правом, указываем на образ,который скачали ранее
Щелкаем ОК. Теперь можно переходить к установке Windows XP.
Запускаем виртуальную машину:
Должна запустится обычная установка Windows XP:
Подробно ее описывать не буду. Драйвера в этом случае не нужны, все необходимое уже содержится в составе Windows XP.
После установки получим работающую Windows XP в виртуальной машине. Теперь нужно установить Дополнения гостевой ОС. Для этого перезапустите виртуальную машину в безопасном режиме.(выключаете ОС,включаете и нажимаете f8,выбираете пункт безопасный режим,в общем так же,как с обычным компом=))
Запустив виртуальную машину в безопасном режиме выбирите пункт устройства в верхней вкладке:
Важное замечание: поскольку клавиатура и мышка в ноутбуке или в компьютере зачастую одна, то основная операционная система и операционная система, которая запущена в виртуальной машине вынуждены как-то ее делить. Для этого используется механизм захвата. Иными словами, если на переднем плане виртуальная машина, то все, что вводится с клавиатуры будет адресоваться ей. Можно и вручную переключать. Для этого по-умолчанию используется правый Ctrl. Когда виртуальная машина работает с клавиатурой и мышкой, то горит зеленая стрелочка в нижнем правом угле окна с виртуальной машиной.
Должна начаться установка дополнений для гостевой ОС:
Возможные вопросы: если установка у вас не началась, то вручную добавьте образ VBoxGuestAdditions.iso в папке с VirtualBox в виртуальный привод как это делалось при установке Windows XP, а потом запустите диск в виртуальной машине.
Ставим галочку возле Direct3D Support:
При установке могут несколько раз появятся подобные предупреждения:
Нажимаем Все равно продолжить. После установки желательно перезагрузить виртуальную машину:
Теперь осталось еще разобраться с общими папками. В Windows XP запускаем Командную строку:
Подключаем созданную ранее общую папку как сетевой диск. Для этого вводим команду net use x: \\vboxsvr\Documents (Documents здесь название общей папки,которую мы ранее создавали):
В Моем компьютере появился диск x:\, который мы только что подключили:
Содержимое этого диска соответствует содержимому общей папки, которую мы раньше создавали.
На этомс установкой виртуальной машины все.
Вот и научил я вас всех гадостям коих не все сисадмины знают=))
А если серьезно,то все что осталось это:
Эмуляторы операционных систем, что это и для чего они нужны
Немногие из рядовых пользователей компьютера знают, что есть целый вид программ, позволяющих имитировать операционные системы. Причём как мобильные (для смартфонов и планшетов), так и традиционные (для компьютеров и ноутбуков). В этой статье мы кратко рассмотрим, для чего нужны такие программы и что они умеют.
реклама
Эмуляторы мобильных ОС используются геймерами и разработчиками игр. Первые получают возможность использовать в мобильных играх мышь и клавиатуру, а также контроллеры Xbox и PlayStation, и играть на большом экране монитора. А вторые могут в комфортных условиях тестировать игры на рабочем компьютере, не используя смартфон или планшет.
Эмуляторы мобильных ОС (Андроид)
Наиболее популярная мобильная операционная система это Android, для неё существует больше десятка различных эмуляторов, например, Bluestacks, Nox App Player, Tencent Gaming Buddy, MEmu, LDPlayer, AndY, KoPlayer, Droid4X, YouWave. Половина из них поддерживает русский язык, но перед установкой рекомендую почитать описание и отзывы о программе, которую собираетесь использовать. Сам я пользовался Bluestacks и Nox App Player. По совместимости с играми и приложениями первая оказалась универсальней и оставил только её. На втором месте iOS (для гаджетов от компании Apple). Некоторые эмуляторы позволяют запускать несколько версий Андроида, это нужно, чтобы протестировать игры на смартфонах, которые уже не получают обновлений.
У некоторых симуляторов Андроида есть собственный магазин приложений, адаптированных под работу на ПК, например: Bluestack и LDPlayer. Другие заточены под конкретную игру, например Tencent Gaming Buddy изначально создавался именно под PUBG, совместим со всеми его дополнениями и имеет функционал, позволяющий запускать игру на старых ПК и ноутбуках, а на новых увеличивает частоту кадров и качество графики.
реклама
Другие эмуляторы писались больше для разработчиков приложений, и соответствуют реальному устройству Андроид, например AndY.
Существуют и устаревшие программы, такие как Droid4X, YouWave, обновления которых уже прекратились, но они до сих пор актуальны для старых приложений.
реклама
Также есть нестандартные решения, к примеру PrimeOS, которая устанавливается на отдельный раздел жёсткого диска, процесс её установки довольно сложный, используется в основном разработчиками мобильных приложений. Визуально отличается от остальных эмуляторов наличием меню Пуск и окон, как у Виндовс.
Другое нестандартное решение Bliss OS, это операционная система с открытым исходным кодом на базе Android, устанавливается как отдельная ОС и позволяет устанавливать себя на смартфоны и планшеты вместо Андроид. Её преимущество: отсутствие рекламных всплывающих окон и предустановленных приложений.
Настройки некоторых эмуляторов позволяют задавать число ядер центрального процессора, которые будет использовать программа, количество кадров в секунду (FPS), определить объём оперативной памяти, доступной эмулятору. А на случай проблем с совместимостью в играх, предусмотрено переключение режимов рендеринга графики с DirectX на OpenGL.
реклама
Практическое применение для дома
Я пользовался программой Bluestack для создания второго аккаунта в известной онлайн-игре, чтобы не вкладывать в неё деньги, и при этом быстро развиваться. Пробовал устанавливать WhatsApp на ПК во время ремонта смартфона. Сейчас я пользуюсь уже версией для браузера. Чтобы сын не портил зрение на маленьком экране и не сажал батарею телефона, ему на компьютер были установлены с помощью Bluestack программы со смартфона.
Эмуляторы ПК (виртуальные машины) для компьютеров
Аналогичные программы есть и для традиционных операционных систем. Они используются как разработчиками ПО, так и системными администраторами для тестирования различных программ.
Виртуальных машин довольно много, но наибольшую известность получили всего несколько: Oracle VirtualBox, VMware Workstation, Hyper-V (ранее известная как Microsoft Virtual PC).
Для домашнего использования чаще всего применяется Oracle VirtualBox, поскольку она полностью бесплатная, имеет хороший перевод и довольно простой интерфейс и поддерживает большинство ОС, включая Андроид.
VMware Workstation, Hyper-V чаще применяются уже для рабочих задач. Так VMware Workstation имеет бесплатную версию VMware Workstation Player для домашнего применения, которая из-за ограниченного функционала не стала популярной. Зато платная профессиональная версия довольно часто используется для домашних нужд. В отличие от VirtualBox, VMware Workstation эмулирует интерфейс БИОС и большее количество версий Mac OS X. VMware Workstation позволяет хранить виртуальный диск в одном или нескольких файлах на выбор пользователя и по умолчанию выделяет под него целых 60 Гб.
Hyper-V уже встроена в Windows с 7 по 10, во все версии, кроме базовой и домашней. Находится в дополнительных компонентах и по умолчанию не установлена. Она ничем не уступает остальным программам, но многие пользователи Виндовс просто не знают о её существовании. Hyper-V имеет свои особенности, например: позволяет при создании виртуального ПК задать поколение ОС (Поколение 1 или 2), которое в дальнейшем будет неизменно. Ещё можно задать для виртуальной машины использование динамической памяти (при наличии свободной у реального ПК), когда выявляется нехватка ранее выделенной памяти.
Практическое применение для дома и обучения
Ещё будучи студентом, я использовал виртуальные машины для запуска старых игр, которые уже не работали на современных операционных системах, и для освоения сетевых программ. Работу с локальной сетью лучше всего начинать с виртуальных машин, позднее перейдя на управление старым ПК, который уже стал пишущей машинкой, а только потом переходить на реальные рабочие компьютеры. Позднее я применял виртуальные машины для изучения операционных систем семейства Линукс.
Также виртуальная машина бывает полезна перед покупкой б/у ПК для обучения школьника или студента. Например, ему нужно работать с несколькими программами, и он сомневается, потянет ли их тот или иной компьютер. Виртуальная машина позволит эмулировать железо данного ПК и выявить степень его пригодности для текущих задач. Аналогично можно воссоздать апгрейд старого ПК, замену жёсткого диска на SSD или добавление оперативной памяти.
Как из домашнего ПК средствами виртуализации сохранить игровую систему
Благодаря конкуренции и развитию НТП современные ПК позволяют выполнять множество простых и сложных задач одновременно, например играть и воспроизводить видео на ТВ, рендерить графику и читать новости в интернете, раздавая торренты параллельно, и т.д. и т.п. Многие идут дальше и используют несколько ПК для работы и развлечений. Однако при помощи технологий виртуализации можно с одной стороны расширить возможности своего ПК, а с другой сэкономить, т.к. по сути можно запустить несколько операционных систем на одном железе в одно и то же время.
Введение
Виртуализа́ция — предоставление набора вычислительных ресурсов или их логического объединения, абстрагированное от аппаратной реализации, и обеспечивающее при этом логическую изоляцию друг от друга вычислительных процессов, выполняемых на одном физическом ресурсе.
Достигается как при помощи приложений (например VirtualBox, VMware) так и на уровне систем, поддерживающих аппаратную виртуализацию (например KVM, ESXi, Hyper-V). В последнем случае потери производительности по сравнению с нативными системами минимальна.
Здесь и далее в статье будет описание настроек системы виртуализации с открытым исходным кодом Proxmox потому что она в меру дружелюбна, есть легкий доступ к консоли через веб форму, а так же базируется на связке Debian + kvm, по которым очень много гайдов и описаний в сети, т.е. документации в т.ч. и на русском языке.
Требования к железу
— процессор и материнская плата с поддержкой VT-x, VT-d от Интел или AMD-Vi, IOMMU от АМД. Не поленитесь и уточните поддерживает ли именно Ваш экземпляр данные требования.
Что касается материнских плат. Категорически не рекомендую гнать железо при посредственной разводке на плате питания. По Z270 и Z390 игнорировать оранжевую зону или оставлять работать в стоке.
Установка и настройки
Мною было использована следующая игровая конфигурация:
— ПК для хоста конфиг был собран на далеко не лучшей материнской плате, но на англоязычных форумах очень часто хвалят эту фирму за то, что ее железо чаще всего подходит для таких вещей:
Процессор — i7 8700k
Мать — ASRock Z390M Pro4
Видеокарта — INNO3D GeForce GTX 1070 iChill X4
— второй ПК (Мини-ПК Morefine-M1s),
— 2 мыши,
— 1 клавиатуру на хосте, на остальных устройствах использовал софтварную,
— 3 подключения к монитору Dell U2713HM (VGA — для интегрированной видеокарты, HDMI — для GTX1070, на DVI находится Мини-ПК. Переключения между видеосигналами осуществлял через меню монитора)
0й этап — На материнской плате включаем VT-d:Enable, Intel Vitrualization Technology:Enable, Primary Graphx adapter:VGA, Above 4G Decoding:Enable. Если есть возможность обязательно выбираем основным графическим адаптером тот, на котором будет работать хост, т.е. более слабую видеокарту и переключаемся на нее.
1й этап — Устанавливаем Proxmox на хост. Для этого:
1.1. Скачиваем образ диска с официального сайта
1.2. Пишем образ на флешку при помощи специальных программ
1.3. Загружаемся с флешки, и производим инсталляцию с указанием на какой жесткий диск ставить, вводим пароль для будущего пользователя root, а так же настройки сети прописываем явно.
2й этап — Подключаемся по сети через веб интерфейс при помощи второго ПК или
планшета (в моем случае это был Мини-ПК) к хосту и настраиваем Proxmox по этому гайду через текстовую консоль.
Есть маленький нюанс, который возможно обходится программно, но я решил что поменять предыдущую материнскую плату будет проще, т.к. плата от Gigabyte этому требованию не соответствовала:
1) Run the «dmesg | grep ecap» command.
2) On the IOMMU lines, the hexadecimal value after «ecap» indicates whether interrupt remapping is supported. If the last character of this value is an 8, 9, a, b, c, d, e, or an f, interrupt remapping is supported. For example, «ecap 1000» indicates there is no interrupt remapping support. «ecap 10207f» indicates interrupt remapping support, as the last character is an «f».
Interrupt remapping will only be enabled if every IOMMU supports it.
Если условие выполняется — продолжаем.
Открываем файл командой из консоли (символ двойной решетки вводить не надо, так я буду разделять в тексте команды от того что необходимо внести в файл)
для процессоров Интел
для процессоров АМД
следом даем команду
после чего перезагружаем хост через веб интерфейс
Добавляем в файл конфигурации загрузку необходимых драйверов
Прописываем в консоли
На экран будет выведен список устройств доступных для проброса, находим интересующий нас блок с видеокартой, в моем случае это 2 устройства в группе видеокарта и звук по адрсам 01:00.0 и 01:00.1, поэтому я прописываю сразу группу.
Прописываем в консоли команду для того что бы определить модель и ее id
Теперь правим файл под нашу видеокарту (в Вашем случае id будут иные)
Заносим в черный лист драйвера
Теперь создаем через веб интерфейс и правим через консоль файл настроек виртуальной машины. Здесь строка «args:» решает, т.к. без нее драйвер видеокарты обнаружит виртуализацию, но путем подмены наименования оборудования, точнее hv_vendor_id=willitwork, мы снимаем проблему с ошибкой 43, которую может выдать видеодрайвер устройства. Здесь есть номер виртуальной машины в proxmox используемый в качестве имени.
Теперь перезагружаем хост и запускаем виртуальную машину.
3й этап — Через Удаленную видеоконсоль установим Windows и драйвера. В моем случае Windows распознал сперва видео драйвер proxmox для работы через видеоконсоль, потом нашел драйвер для GTX1070, а после обновления через интернет (принудительный поиск драйверов в сети) скачал и установил нужный мне драйвер для игровой видеокарты.
4й этап — Перезапустим Виртуальную машину, переключаем отображение видеопотока на мониторе на разъем видеокарты и… в моем случае все заработало сразу, никаких ошибок 43… При этом рабочий стол определяется как №2.
я попробовал запустить видео Blue-ray — без проблем, задержек и фризов с видеорядом нет, запустил Warhammer online — он завелся и в PvP играть было комфортно, запустил GTA5 у мя выскочила сюжетка, вполне комфортно пострелял. Визуально потерь в производительности нет.
Если нам необходимо пробросить жесткий диск целиком, то в файле настроек виртуальной машины необходимо добавить строку:
Конкретно какой именно sda/sdb/sdc/и т.п. можно уточнить в веб интерфейсе.
К бочке меда есть и ложка дегтя. Интегрированный звук отдельно прокинуть нельзя, т.к. в его группе находятся другие устройства, которые после проброса звуковой карты в виртуальную машину пропадают для хоста до следующей перегрузки хоста. В моем случае это
00:1f.0 ISA bridge: Intel Corporation Device a305 (rev 10)
00:1f.3 Audio device: Intel Corporation Device a348 (rev 10)
00:1f.4 SMBus: Intel Corporation Device a323 (rev 10)
00:1f.5 Serial bus controller [0c80]: Intel Corporation Device a324 (rev 10)
00:1f.6 Ethernet controller: Intel Corporation Device 15bc (rev 10)
Т.е. звук или через видеокабель на монитор или внешняя звуковая карта. Порты USB пробрасываюся без проблем. К сожалению на текущий момент нерешаемо. Есть вариант удаленного подключения с другого ПК к игровому, через RDP или SPICE. В этом случае все будет нормально
Не всегда проброс видеокарты проходит идеально как в моем случае, мешается или ошибка 43 или что-то еще. Здесь описаны и другие настройки, которые могут помочь. В идеале нужно искать в сети удачные сетапы и ориентироваться на них, каким для меня явился этот, кроме того есть еще список железа, позволяющий достичь того же что и я, но он не полный.
Для мыши — аналогично.
2. По USB:
Что касается USB устройств там все проще, устройства прокидываются прямо из веб формы по ID или же целиком можно прокинуть порт. Однако есть нюанс — если Вы по каким-либо причинам не можете как и я прокинуть аудиоустройство в ВМ, т.к. оно содержится в группе с ключевыми контроллерами без которых хост не может полноценно работать, то проброс порта/устройства через USB решает эту проблему, но звук может начать отваливаться через некоторое время работы, шипеть/гудеть и прочие… прочее, в то же время на нативной системе все будет замечательно. В этом случае необходимо пробрасывать не порт/устройство, а сам контроллер USB как PCIe устройство по методу указанному в статье. И все резко наладится. Но в то же время через хост после запуска ВМ с такими настройками пробросить другие устройства с этого контроллера больше не получится.
3. Жесткие диски можно пробрасывать как через проброс контроллера как PCIe устройство по методу указанному в статье (не рекомендую пробрасывать контроллер интегрированный в материнскую плату, только подключенные к PCIe), либо напрямую:
заходим в
## cd /dev/disk/by-id
через dir смотрим листинг…
копируем строки вида ata-WDC_WD40EFRX-68WT0N6_WD-WCC4E1АС9SХ9, в которой прописан интерфейс подключения, марка и номер серии жесткого диска. Затем открываем Файл конфигурации ВМ и пишем:
sata1: volume=/dev/disk/by-id/ata-WDC_WD40EFRX-68WT0N6_WD-WCC4E1АС9SХ9
и все работает, при этом учитывайте, что sata0-sata5, т.е. для одной ВМ число подключаемых таким образом дисков, включая виртуальных, не может превышать 6шт.
UPDATE 2
1. На этом видео видно, что для обхода ошибки 43 помогает обманка со следующей строкой в конфигурационном файле ВМ:
www.youtube.com/watch?v=fgx3NMk6F54
Однако там проброс ВК организован с использованием rom файла, что отличается от моего варианта.
2. В связи с тем, что была обновлена версия ProxMox с 5й на 6ю, то что бы система работала с UEFI БИОСом, то необходимо добавить в оборудовании ВМ EFI-диск, иначе не взлетит и не заведется, на 5й версии ProxMox’а этой фичи не было.