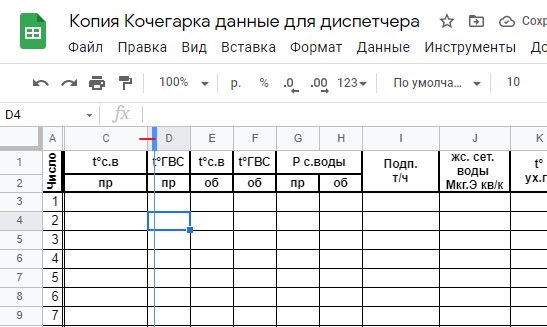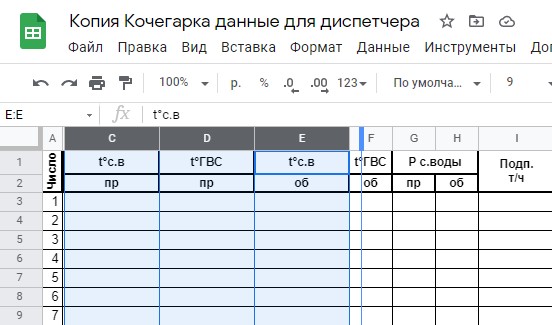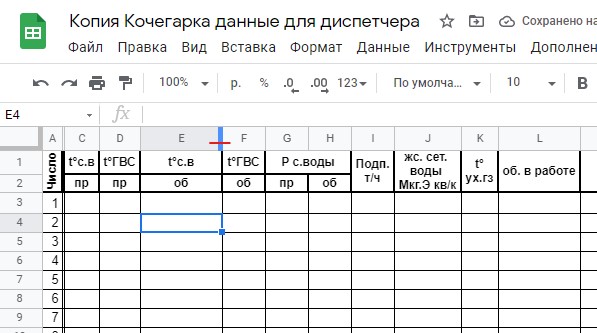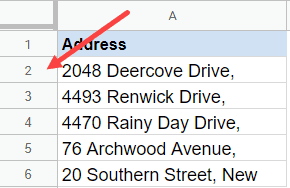Работа с ячейками в Google Таблицах
Автор: Sreda31 · Опубликовано 24.09.2019 · Обновлено 12.10.2021
Добавление ячеек
Добавление ячеек в Google Таблицах осуществляется следующим образом:
1. Кликнуть правой кнопкой мыши по ячейке, рядом с которой необходимо вставить еще одну ячейку;
2. В появившемся меню выбрать «Вставить ячейки»;
3. Выбрать один из вариантов:
Выделенная ячейка будет сдвинута в указанном направлении, а на ее место будет добавлена новая.
Удаление ячеек
Удаление ячеек в Google Документах осуществляется следующим способов:
1. Кликнуть правой кнопкой мыши по ячейке, которую необходимо удалить;
2. В появившемся меню выбрать «Удалить ячейки»;
3. Выбрать один из вариантов:
Выделенная ячейка будет удалена, а ячейки правее/ниже будут сдвинуты в выбранном вами направлении.
Выделение диапазонов данных
Существует несколько способов выделения различных диапазонов данных в таблицах. Мы подготовили видео-урок на эту тему:
Размеры ячеек
Ширина столбца
Для того, чтобы изменить ширину столбца в Google Таблицах, необходимо выполнить одно из следующих действий:
1. Потянуть за правый край того столбца, размер которого вы хотите увеличить или уменьшить.
Если необходимо одновременно изменить размер двух и более столбцов, выделите их и потяните за правый край последнего.
2. Выделить нужный столбец, кликнуть по нему правой кнопкой мыши, выбрать пункт «Изменить размер столбца», в появившемся окне задать нужное значение или использовать автоподбор в зависимости от размера содержимого:
Высота строки
Для того, чтобы изменить высоту строки в Google Таблицах, необходимо выполнить одно из следующих действий:
1. Потянуть за нижний край той строки, которую вы хотите увеличить или уменьшить.
Если необходимо одновременно изменить размер двух и более строк, выделите их и потяните за нижний край последней.
2. Выделить нужную строку, кликнуть по ней правой кнопкой мыши, выбрать пункт «Изменить размер строки», в появившемся окне задать нужное значение:
Объединение ячеек
Для того, чтобы объединить несколько ячеек в Google Таблицах в одну необходимо выбрать ячейки, которые должны быть объединены, и нажать кнопку «Объединить ячейки»:
Объединены могут быть как ячейки в одной строке/столбце, так и сразу в нескольких.
Выпадающий список около кнопки объединения ячеек позволяет задать параметры объединения:
Расписание ближайших групп:
Масштабирование в Google Таблицах
Автор: Sreda31 · Published 28.02.2019 · Last modified 12.10.2021
Инструмент Подбор параметра (Goal Seek) в Google Таблицах
Автор: Sreda31 · Published 23.06.2020 · Last modified 12.10.2021
Видео-урок: Различные вычисления в сводных таблицах Google
Автор: Sreda31 · Published 26.12.2019 · Last modified 12.10.2021
Как изменить размер столбцов и строк в Google Таблицах
Когда вы открываете Google Таблицу, то по умолчанию она имеет одинаковы размер ячеек. Иногда, нужно вместить больше данных в эти ячейки, а для этого нужно увеличить их размер: Высоту, Длину.
В этом руководстве о том, как изменить размеры выбранных ячеек, столбцов и строк в Google Таблицах.
Изменение размера столбца и строки вручную
Наведите на край столбца, где нужно изменить размер. Далее зажмите левой кнопкой мыши и перетягиваете в нужную вам сторону, расширяя или сужая. Это касается и строки, если вам нужно поднять или опустить высоту.
Изменить размер нескольких столбцов и строк вручную
Если изменить размер нескольких столбцов, то они будут принимать одинаковый размер. Выделите нужные вам строки или столбцы и тяните за край мышкой до нужного вам размера.
Чтобы выделить определенные столбцы или строки, зажмите на клавиатуре Ctrl и щелкайте по нужным вам столбцам C,D,E.
Автоматически подогнать размер столбца или строки
Щелкните быстро два раза левой кнопкой мыши по границе столбца, строки и вы увидите как размер автоматически изменится под ваши данные.
Как точно задать размер столбцов и строк
Конечно, если вы отталкиваетесь, чтобы распечатать таблицу в A4 формате и нужно вместить много данных, то нужно рассчитывать размер каждой группы ячеек столбца и строк.
Если вам нужно изменить несколько столбцов или строк, то зажмите Ctrl на клавиатуре, выберите нажатием мышки нужные вам строки, и нажмите правой кнопкой мыши по началу строки. Далее выберите из меню «Изменить размер строк«.
Как сделать ячейки больше в Google Таблицах
Будь то правильное размещение данных внутри ячейки или нарушение монотонности кучи повторяющихся квадратов, редактирование размера ячейки может быть удобным.
К счастью, есть несколько способов сделать это. В этой статье мы покажем вам, как увеличить размер ячеек в Google Таблицах.
Регулировка высоты и ширины ячейки
Самый простой способ настроить высоту и ширину ячейки — это изменить размеры строки и столбца, которым принадлежит ячейка. Это можно сделать, наведя курсор на строку или столбец, а затем подождав, пока курсор превратится в стрелки влево и вправо. Затем вы можете щелкнуть и перетащить мышь в том направлении, в котором вы хотите увеличить или уменьшить размер.
Вы также можете сделать то же самое с помощью команд меню. После того, как вы выбрали строку или столбец, сделайте следующее:
Использование этого метода, конечно, изменит размер всех ячеек в строке или столбце, которые вы редактируете. Если вы хотите индивидуально редактировать размер одной ячейки, вам придется использовать объединение ячеек.
Объединение ячеек для корректировки размеров
Если вы хотите изменить размер одной ячейки, вы можете добиться этих результатов, объединив одну или несколько ячеек вместе. Команда объединения ячеек объединяет одну или несколько ячеек в одну, более крупную. Это удобный инструмент, если вы хотите отформатировать размещение ячеек в соответствии с определенным шаблоном.
Чтобы использовать команду слияния ячеек, выберите ячейки, которые вы хотите объединить, затем выполните следующие действия:
Важно отметить, что команда слияния будет неактивна или отключена, если вы выберете ячейки, которые нельзя объединить. Может случиться так, что у ячеек нет соседней ячейки для объединения или что это часть заблокированной ячейки, которую нельзя редактировать.
Объединенные ячейки получат имя самой верхней левой ячейки, включенной в объединение. Например, слияние ячеек A1, A2, B1 и B2 будет обозначаться в Google Таблицах как ячейка A1. Слияние ячеек C1, C2 и C3 будет называться ячейкой C1. Любые не объединенные ячейки, смежные с объединенными ячейками, сохранят свою нумерацию. Например, если объединенная ячейка A1 состоит из ячеек A1, A2, B1 и B2, объединенная ячейка A3 по-прежнему остается A3.
Ссылка на объединенную ячейку в формуле не приведет к ошибке, но вернет либо пустое поле, либо ноль. Например, вспомнив объединенную ячейку A1, если вы создадите формулу = A2 * 1, вы все равно сможете написать формулу без ошибок. Формула, однако, приведет к нулю, поскольку в Google Таблицах не будет никаких данных, чтобы предоставить значение для A2. Разъединение ячеек исправит формулы, которые относятся к ячейкам, включенным в объединенные ячейки.
Правильное отображение данных
Возможность регулировать размер ячеек позволит пользователям правильно отображать данные, содержащиеся в них. Изменение высоты и ширины строк или столбцов или объединение нескольких ячеек в одну — это самые простые способы сделать это.
У вас есть другие советы, как увеличить ячейки Google Таблиц? Поделитесь своими мыслями в разделе комментариев ниже.
Cоветы и руководства по Google Таблицам
Мастер Google Таблиц с полезными советами и руководствами
Как автоматически подогнать ширину столбца в Google Таблицах
Регулировка ширины столбца при работе с Google Таблицами — это то, что нужно делать каждому. Иногда он слишком узкий, а иногда просто слишком широкий. И хотя у вас есть способы настроить ширину столбца вручную, есть также способ убедиться, что все столбцы автоматически соответствуют ячейкам в Google Таблицах.
Это позволит убедиться, что текст не перетекает в другие ячейки и в столбце нет лишнего пробела (кроме необходимого).
Автоподбор ширины столбца двойным щелчком
Самый простой способ автоматически настроить ширину столбцов в Google Таблицах — выбрать все столбцы, для которых вы хотите настроить ширину, и использовать простой двойной щелчок.
Предположим, у вас есть набор данных, показанный ниже, и вы хотите автоматически заполнить столбец A (в котором есть названия компаний).

Вышеупомянутые шаги мгновенно автоматически подгонят столбец на основе текста в ячейках.
Обратите внимание, что автоматическая подгонка подстраивается под ячейку с максимальным количеством текста. Поэтому, если у вас есть ячейка с большим количеством текста, автоматическая подгонка может значительно расширить столбец.
Если вы хотите автоматически подобрать ширину столбца для нескольких столбцов одновременно, выполните следующие действия:
Это позволит настроить ширину всех выбранных столбцов за один раз.
Если вы хотите сделать это для всех листов, вы можете выбрать все ячейки, щелкнув серое поле в верхнем левом углу листа. После выбора вы можете автоматически подобрать столбцы, дважды щелкнув любой из столбцов.
Автоподбор ширины столбца с опцией «По размеру данных»
Если вам не нравится метод двойного щелчка, есть еще один способ быстро автоматически подогнать ширину столбца в Google Таблицах.
Предположим, у вас есть набор данных, показанный ниже, и вы хотите автоматически подогнать столбец A.
Ниже приведены шаги по настройке и автоматическому подгонке ширины столбца в Google Таблицах:
Вышеупомянутые шаги мгновенно изменили бы ширину столбца, чтобы автоматически подогнать ячейку с максимальным количеством текста в ней. Таким образом, ни в одной ячейке не будет текста, который переносится на следующую ячейку.
Обратите внимание, что в случае, если вы измените ячейки и добавите / удалите дополнительный контент, и вам потребуется снова выполнить автоматическую подгонку, вам придется повторить те же шаги, что и выше.
Автоподбор по сравнению с переносом текста
Автоподбор позволяет убедиться, что столбцы достаточно широки, чтобы вместить ячейку с самой длинной строкой в ней. Это отлично работает, но в некоторых случаях у вас может быть несколько ячеек с длинной текстовой строкой, и из-за этого все ячейки имеют большую ширину столбца.
В таком случае имеет смысл обернуть текст так, чтобы длинная строка была преобразована в несколько строк в одной и той же ячейке (например, абзац).
Но когда вы используете обтекание текстом, вы можете заметить, что автоматическая подгонка работает не так, как ожидалось.
Вот что происходит.
Когда вы переносите текст, ячейка, к которой он был применен, получает возможность поместить любой дополнительный текст в следующую строку. Таким образом, не происходит перетекания текста в следующую ячейку. А поскольку его нет, ширина Google Таблицы кажется нормальной.
Итак, когда у вас есть ячейка (или несколько ячеек), к которой применен перенос текста:
Итак, это два простых способа, которые вы можете использовать для автоматического подбора ширины столбца в Google Таблицах. Я лично предпочитаю метод двойного щелчка, так как он более быстрый и эффективный, но если вы не используете двойной щелчок, вы также можете использовать опцию «По размеру данных».
Также обратите внимание, что все методы, которые мы рассмотрели в этом руководстве, также работают, когда вам нужно изменить размер и автоматически подогнать строки в Google Таблицах.
Cоветы и руководства по Google Таблицам
Мастер Google Таблиц с полезными советами и руководствами
Как изменить высоту строки в Google Таблицах (быстро и легко)
Есть много случаев, когда вы можете захотеть изменить высоту строки в Google Таблицах (чтобы сделать ячейки больше и вместить больше данных). Если вы хотите увеличить или уменьшить высоту строки, шаги останутся прежними.
В этом уроке я покажу вам различные способы сделать это. Все это очень быстрые и простые способы, и выбранный вами метод будет зависеть от того, как размещены ваши данные.
Все упомянутые здесь методы изменения высоты строк также будут работать, если вы хотите изменить ширину столбцов.
Изменение высоты строки щелчком мыши и перетаскиванием
Если вы хотите изменить высоту одной строки или нескольких соседних строк, это быстрый способ сделать это.
Предположим, у вас есть набор данных, показанный ниже, и вы хотите увеличить высоту второй строки.
Ниже приведены шаги для этого:

Автоматическая подгонка высоты строки
Одна из основных причин, по которой вы можете захотеть изменить высоту строки, — это когда у вас есть больше текста в ячейке (которая находится на второй или третьей строке в той же ячейке), и он не отображается.
Увеличив высоту строки, вы сделаете видимым весь текст.
Но как узнать, насколько увеличить размер строки? Если строк всего пара, вы можете сделать это вручную. Но если их сотни, вы можете использовать два метода, показанные в этом разделе.
Автоматическая подгонка с помощью двойного щелчка (ярлык)
Предположим, у вас есть набор данных ниже, и вы хотите автоматически подобрать высоту строки, то есть увеличить ее ровно настолько, чтобы разместить текст во всех строках.
Ниже приведены шаги по автоматической подгонке высоты строки с помощью простого двойного щелчка:

Обратите внимание, что это не делает все строки одинакового размера. Он изменяет высоту строки, чтобы она соответствовала содержимому в ней (чтобы ничего не было скрыто).
Кроме того, это уменьшит высоту строки в случае, если места больше, а содержимого нужно меньше.
По размеру с помощью диалогового окна
Вы также можете автоматически подогнать высоту строки, используя встроенные функции диалогового окна в Google Таблицах.
Ниже приведены шаги для автоматического подбора размера строки в Google Таблицах:
Вышеупомянутые шаги будут изменять размер высоты строки в зависимости от содержимого в ней. Это может привести к увеличению / уменьшению высоты строки в Google Таблицах в зависимости от содержимого ячеек.
Измените размер строки, указав высоту (в пикселях)
В некоторых случаях может потребоваться согласование высоты строки.
Это часто бывает, когда у вас больше содержимого в ячейках, но вы не хотите, чтобы все это было видимым. Вместо этого вы хотите, чтобы некоторые из них были видны, а высота строк была согласованной.
Это можно сделать, указав высоту строки в пикселях (высота строки по умолчанию в моей системе составляет 21 пиксель)
Ниже приведены шаги по установке высоты строк в Google Таблицах:
Это сделает все выбранные строки одинаковой высоты.
Вот способы, которыми вы можете изменить высоту строки в Google Таблицах (что сделает ячейки больше и вместит больше данных).
Надеюсь, вы нашли этот учебник по Google Таблицам полезным!