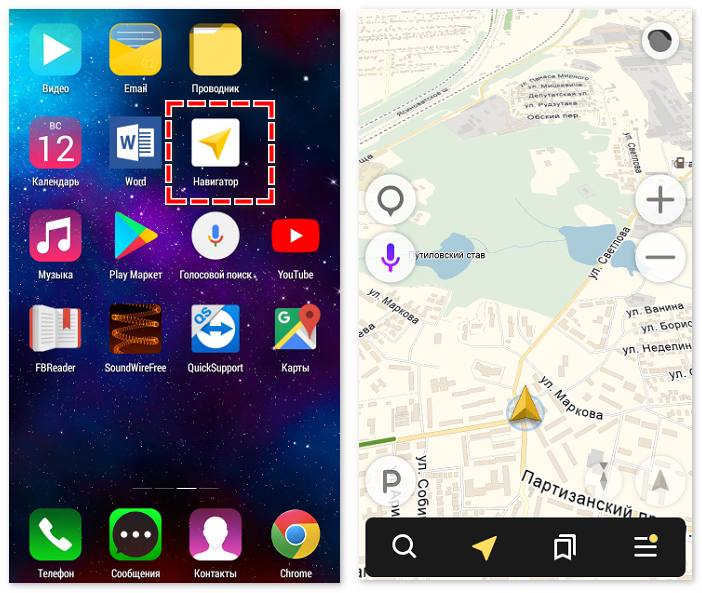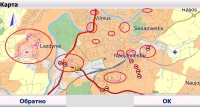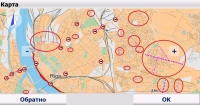Гугл карты для грузовых автомобилей
За несколько последних лет было разработано немало GPS-приложений на Андроид, таким образом у пользователей есть достаточный выбор бесплатных или платных программ, доступных для загрузки. Нельзя точно сказать, какое из них самое лучшее, так как каждое имеет свои отличительные особенности. Однако есть особенная каста приложений – навигаторы для грузовых автомобилей на Андроид. Соответственно, они необходимы водителям грузовиков, которые часто находятся в пути; им просто необходим данный софт. Конечно же, для этого нужно иметь смартфон с поддержкой опции GPS, но, к счастью, практически каждое устройство сейчас ее поддерживает.
Лучшие навигаторы на Андроид для грузовых автомобилей
Если вы профессиональный водитель грузовика и ищете навигационное приложение, которое будет работать на вашем смартфоне или планшете, тогда обязательно ознакомьтесь со списком лучшего программного обеспечения для этих целей. Каждое из них имеет свои достоинства и недостатки, данные пункты вынесены к каждому отдельно, так что вы быстро сможете оценить надобность того или иного софта.
Google Maps Navigate
| Жанр | Путешествия |
|---|---|
| Рейтинг | 4.3 |
| Установки | 1 000 000 000+ |
| Разработчик | Google LLC |
| Русский язык | да |
| Оценок | 9944774 |
| Версия | 10.9.2 |
| Размер apk | Зависит от устройства |
Хотя Google Maps Navigation и не работает в специальном режиме грузовика, это приложение очень полезно для поиска адресов и просмотра их на карте.
Google Maps является одним из самых лучших приложений и показывает данные трафика в реальном времени, будучи большим подспорьем для профессиональных водителей. Многие используют Google Maps вместе с другим приложением GPS, установленным на том же планшете Android, и отмечают множество полезных функций.
После того как Google Maps нашел нужный адрес, координаты могут быть отправлены в режиме грузовика на основе приложения для разработки маршрута. Единственным недостатком является то, что программа нуждается в мобильной связи, которая иногда недоступна для водителей грузовиков. Тем не менее Google Maps остается примером для подражания для всех GPS-приложений, предлагающих лучшую маршрутизацию и живой трафик для каждого маршрута, который вы выбрали. Кроме того, это приложение имеет самую большую коллекцию карт – от промышленных районов до грузовых парковок и многое другое.
iGO primo Nextgen
| Жанр | Карты и навигация |
|---|---|
| Рейтинг | 3.8 |
| Установки | 5 000+ |
| Разработчик | Gps & More LTD |
| Русский язык | да |
| Оценок | 316 |
| Версия | 9.35.2.116745 |
| Размер apk | 14 МБ |
Это приложение является одним из самых популярных, используемых профессиональными водителями по всей Европе.
IGO NextGen поставляется со всем, что нужно водителю грузовика – пользовательские маршруты для грузовых автомобилей, ограничения грузовиков на основе конкретных настроек водителем, время ожидания, данные о движении и онлайн-поиск. Приложение лучше всего работает с Google Maps, если это необходимо для некоторых мест, которые вы не найдете на предустановленных картах.
Достоинства
Если все же решите использовать данное приложение, то рекомендуется воспользоваться встроенными картами, которые, как отмечают водители, являются наиболее надежными для грузовиков.
Приложение может отправлять уведомления для водителей, поддерживает время ожидания, добавляя промежуточные точки, и предоставляет несколько альтернативных маршрутов для одного и того же назначения. Режим «Грузовик» предлагает возможность добавить параметры вашего автомобиля, чтобы лучше генерировать маршрут.
Недостатки
iGO Nextgen Truck – отличное приложение, но у него также есть некоторые проблемы. Настройки каким-то образом труднодоступны, особенно те, которые связаны с грузовиком. Кроме того, у него есть онлайн-поиск нужных адресов, но результаты крайне плохи при сравнении с тем же Google Maps.
CoPilot Truck GPS
| Жанр | Карты и навигация |
|---|---|
| Рейтинг | 3.9 |
| Установки | 100 000+ |
| Разработчик | ALK Technologies |
| Русский язык | да |
| Оценок | 4643 |
| Версия | 10.9.0.724 |
| Размер apk | 51.5 MB |
CoPilot Truck GPS очень популярный навигатор в США и Европе. Это еще одно отличное приложение для профессиональных водителей. Приложение быстро обрабатывает трафик на различных участках дороги в живом времени, что позволяет водителям избежать блокпостов или других остановок во время путешествия. Однако данная функция требует стабильного подключения к интернету, впрочем, как и во всех других подобных программах.
Приложение поставляется с несколькими настройками грузовика и способно генерировать маршруты очень близкие к реальности. А частые обновления обеспечивают стабильную работу без ошибок.
CoPilot Truck GPS поможет вам сберечь деньги за счет экономии топлива, а также сократить временные расходы вне маршрута, вы точно доставите свой груз вовремя. Кроме того, вы можете создавать пользовательские профили грузовиков и легко переключаться между ними, в зависимости от выбранного автомобиля для поездки.
Достоинства
Недостатки
Как недостаток, некоторые пользователи сообщают, что CoPilot Truck GPS иногда имеет проблемы в поиске некоторых адресов. Чтобы избежать этого, вы можете использовать карты от Google Maps. Так, вы найдете конкретный адрес, а затем отправите его на свое приложение для создания оптимального маршрута грузовика. В Сети есть много статей на тему, как это сделать.
Приложение далеко не бесплатное и стоит значительных денег, однако оно кроссплатформенное и исправно работает на большинстве смартфонов и планшетов. Но чтобы в полной мере воспользоваться всеми функциями этого приложения, вам нужен как минимум семидюймовый планшет. Меньшие экраны могут затруднить использование программы, поскольку она показывает много информации в главном интерфейсе.
Яндекс.Навигатор для грузовых автомобилей — сервис, который позволяет водителям большегрузного транспорта в кратчайшие сроки получить оптимальный маршрут движения, в объезд МКАД. Эта потребность появилась после того, как с 1 марта 2013 года вступило в силу ограничение, согласно которому грузовые автомобили определенного тоннажа днем не могут въезжать в пределы МКАД.
Сервис стал доступен для использования 24 июня 2014 года. Программа постоянно обновляется: расширяются базы данных карт, парковочных мест. Появляются новые опции и настройки.
Функционал программы позволяет быстро построить маршрут для грузовиков, имеющих вес больше 12 тонн (максимально-разрешенный тоннаж для грузовых машин, которые могут въезжать в пределы МКАД в дневное время суток).
Внимание! При работе сервиса, учитываются и близлежащие стоянки. Водителям предоставляется информация о местах временного хранения для грузовых машин.
Особенности навигатора
Яндекс Навигатор для грузовиков имеет ряд отличительных особенностей:
Внимание! Скачать сервис можно абсолютно бесплатно на мобильные устройства под управлением операционных систем Android и iOS.
Преимущества и недостатки
К преимуществам сервиса относят:
Среди недостатков можно выделить ограниченный набор функций при отсутствии подключения к Интернету.
Начало работы
Как настроить и включить Яндекс.Навигатор для большегрузного транспорта?
Для начала потребуется включить GPS-модуль мобильного устройства, далее запустить соответствующее приложение, и в зависимости от ситуации, построить маршрут или получить информацию о стоянках для грузовых автомобилей.
Внимание! Ввести запрос можно и при помощи голосового набора.
Благодаря простоте и возможностям синхронизации с другими навигационными системами водители практически не задаются вопросом о том, как настроить Яндекс Навигатор для грузовых автомобилей. Он активируется вместе с запуском приложения для навигации на мобильном устройстве.
Выберите самые лучшие маршруты для огромных грузовых кар, и добирайтесь до вашего пункта назначения безопасно и в намеченный срок: Профессиональная навигация уже доступна для всех видов грузовых кар. Данная программа имеет уникальную возможность делать все, что по правилам навигационных законов обязана делать – и она так же воспринимает дополнительные сведения грузовиков во внимание мощности, высоты транспорта всех ограничений). Путь создан специально для больших кар, бережет время и экономит ваши деньги с начала маршрута, так как программа создана только для разных грузовых кар, и покажет маршрут который менее короткий и быстрый до указанного пункта назначения.
- Программа Map Guide Truck Navigator 2019 показывает все перекрытые дороги, ограничения на пути и опасные участки. Навигатор создания пути, был создана для грузовых кар. Возьмем во внимание данные, которые сохраняются на карте:

Навигатор предоставляет водителю грузового кара карту с планированным маршрутом и чтоб проезд по населенным пунктам. Каждый шофер решает самостоятельно, как избежать узких дорог и выезд в город. Для нужной Вам цели могут быть выбраны любые профили маршрутизации.
Работа с картами Гугл (использование, поиск, координаты)
Не нашли нужную информацию?
Как использовать карты Гугл — общая информация
В данной заметке рассказываются, общие принципы работы с сервисом «Карты Гугл». Эта заметка предназначена для тех, кто ни разу раньше не открывал эти карты (или открывал, но мельком, не вникая в их возможности).
Если вы имеете понятие о чем речь (являетесь уверенным пользователем этого сервиса от Гугла) — можете смело эту заметку пропустить.
В принципе, этот сервис сделан американцами и «для американцев» (или, как еще говорят, «имеет интуитивно понятный интерфейс»), поэтому разобраться с ним несложно даже ребенку.
Скажу одну очевидную, но важную вещь:
Это умение может также пригодиться и для подготовки поездок (дальних, и не очень) по России или по другим странам. Карты также позволяют планировать свои передвижения в отпуске и без автомобиля (общественным транспортом).
Основные возможности и управление картами Гугл
В принципе, сервис «карты Гугл» настолько прост, что осваивается «методом тыка» с легкостью за полчаса.
Тем не менее, если интересно, то ниже приводится инструкция по использованию возможностей и режимов работы данного сервиса, с указанием возможностей их потенциального применения для практики поездок.
Основы управления картами
Масштаб карты (крупнее — мельче) регулируется вращением колесика мыши.
Перемещение по карте (сдвиг карты вправо/влево и вверх/вниз) — осуществляется либо стрелочками на клавиатуре, либо (для сдвига в произвольном направлении) — перетаскиванием (поставьте курсор в любое пустое место на карте, затем, нажав и удерживая нажатой левую кнопку мыши — перетаскивайте карту как вам удобно).
Проекция карт — использована цилиндрическая, поэтому, не обращайте внимания на то, например, что Великобритания кажется больше Испании. Это не играет роли. Все расчеты будут верными, компьютер учтет все погрешности проекции.
Получение информации об объектах на карте
Если вы наведете курсор на любое название на карте, он примет вид «руки», а название выделится синим цветом (например «Германия»):
Любая надпись на этой карте — это ссылка, которая ведет на описание объекта. При нажатии на эту ссылку (в нашем случае, на слово «Германия») — выбранный объект откроется в максимальном масштабе (в таком масштабе, в котором он будет занимать всю правую часть экрана, а в окне слева откроется описание этого объекта:

Если вы продолжите эксперимент, и нажмете на название любого города, то, соответственно, аналогично увидите этот город с его описанием (например, Кёльн):
Границы города выделены красным цветом. Немого укрупнив масштаб (колесико мыши крутить «от себя»), вы увидите названия районов города. Нажав на название любого района, вы увидите его границы (например, Эренфельд):

Для того, чтобы убрать левую панель (ту, где дается описание объекта), кликните по любому свободному месту карты. Продолжая укрупнять масштаб, вы увидите на карте различные объекты (достопримечательности, торговые центры, гостиницы, остановки общественного транспорта и т.п.).
Популярные места — оранжевый цвет на картах Гугл
Оранжевым цветом на картах Гугл выделяются места, наиболее посещаемые туристами (т.е. места, где регулярно находится большое количество людей, а значит, там есть что-то интересное) :
Таким образом, вы можете, например, оценить: как далеко ваш отель расположен от наиболее популярных мест (если это для вас важно).
Серые районы на карте, обозначают обычные, ничем не примечательные места (жилые районы, например).
Организации и достопримечательности на картах Гугл
Кликнув на каком-либо объекте на карте, вы получите в левой части окна его описание, контактные данные: адрес, телефоны, сайт (если есть), оценку людей его посетивших, график посещаемости по времени суток и дням недели (когда больше людей посещает этот объект, когда меньше, причем, посещаемость можно анализировать по дням недели) и другую полезную и не очень информацию (для того, чтобы ее увидеть, нужно навести курсор на левое окошко (с описанием) и покрутить колесико.
Список данных в левом окошке будет прокручиваться. Если курсор будет находиться над картой в момент прокручивания колесика, то будет меняться масштаб карты.
Например, Кёльнский собор:

Для того, чтобы закрыть окно с описанием объекта, кликните на пустом месте карты, или нажмите крестик в верхнем правом углу панели с описанием.
Для того, чтобы просто скрыть окно описания (не закрывая его), используйте стрелочку которая правее крестика (на рисунке отмечена красной стрелкой). Для того, чтобы снова отобразить — используйте ее же.
Общественный транспорт
Если вы наведете курсор, например, на остановку общественного транспорта, то увидите название остановки, и список маршрутов транспорта, проходящих через эту остановку.
Если вы кликните по значку остановки, то в левой части экрана откроется описание маршрутов, если вы кликните по ссылке «Табло отправления» (или по любому номеру маршрута) — то получите расписание транспорта на этой остановке.

Эта функция полезна при перемещениях по городу без автомобиля, например. Не во всех странах она работает в полную меру, но… проект развивается, и информация о маршрутах транспорта потихоньку добавляется.
В общем, как и отмечал выше, интерфейс сервиса очень прост. Покрутите его, поэкспериментируйте, понажимайте кнопки, и вы все поймете. Разобраться можно за несколько минут, на самом деле.
Маршруты Гугла — разный цвет на участках маршрута
При прокладке маршрутов на картах Гугла, участки проложенных маршрутов (в основном это касается маршрутов для автомобилей), выделяются различным цветом, в зависимости от степени их загруженности в данный момент.
То есть, это некий аналог «Яндекс-пробок», хотя, у Гугла есть и собственный аналогичный сервис «Гугл-пробки». Тем не менее, при построении маршрута на карте, Гугл подсказывает, какие его участки перегружены.
Синий цвет — нормальная, обычная загрузка участка, средняя скорость движения по нему соответствует расчетной. То есть, движение без особенностей.
Оранжевый — повышенная загрузка (незначительное снижение скорости движения от нормальной), красный — высокая загрузка (значительное снижение скорости), темно-бордовый — очень высокая загруженность (почти стоим).
Напоминаю, что все эти цвета показывают реальную (действительную на момент построения маршрута) загрузку. Посмотрев на одно и то же место в разное время суток, можно увидеть, что цвет маршрута проложенного через него — меняется. Ночью, почти всегда все маршруты синие, а днем, загруженные места становятся красными.
Поэтому, если вы планируете маршрут «на сейчас», то обращайте внимание на эти цвета. Если планируете общий маршрут на поездку «на потом», то на них можно не смотреть.
Маршруты Гугл — знак «въезд запрещен» на маршруте
Иногда, при построении маршрутов, на них можно увидеть знак «въезд запрещен» (в просторечии «кирпич»:
Не нужно пугаться его. Этот знак просто обозначает, что на данном маршруте некоторый его участок закрыт (обычно на реконструкцию), и там будет объезд этого участка.
Если увеличить масштаб карты в районе этого знака, то этот объезд можно увидеть:
Режимы просмотра карт Гугл
Карты Гугла имеют три режима просмотра: собственно, «карта», «спутник», и «просмотр улиц». Как переключаться между ними, и для каких целей можно (целесообразно) использовать каждый режим просмотра, я и расскажу ниже.
Режим просмотра «Карта»
Основной режим просмотра карт. По умолчанию, карты открываются для просмотра именно в нем. Как использовать этот режим, было рассказано чуть выше.
Режим просмотра «Спутник»
Режим включается кнопкой «Спутник», которая всегда находится в левом нижнем углу карты, и переключает режимы просмотра: «Карта» — «Спутник». Режим «Спутник» — это режим отображения на вид улиц, снятый со спутника. Например, дворец Версаль: «карта» — «спутник«.
На любой из открытых карт, найдите эту кнопку и нажмите на нее несколько раз — посмотрите, как это работает. Навигация по спутниковым картам и управление масштабом — выполняются также, как и в режиме «Карта».
Зачем нужен режим просмотра «Спутник»
Режим «Спутник», может быть полезен чтобы уточнить местоположение какого-либо конкретного объекта, который разглядеть в режиме «Карта» достаточно сложно, а затем, снять его координаты для ввода в навигатор.
Например, я чаще всего использую этот режим, для поиска места автомобильной стоянки возле какого-либо объекта. Допустим, вы решили посетить замок Шенонсо:
Это хороший выбор (фото выше — мое, поэтому, знаю о чем говорю).
Открыли карту района объекта — посмотрели. Но, по карте несколько непонятно, с какой стороны лучше подъехать к замку? Где конкретно автостоянка? (В Европе не очень-то бросишь автомобиль «где-нибудь недалеко, где придется», хотя есть и такие варианты).
Вот тут-то и пригодится режим «Спутник». Включаете его, меняете (укрупняете) масштаб, двигаете карту и глазами ищете скопление упорядочено стоящих автомобилей в районе объекта. Нашли? Отлично. Это — стоянка при объекте.
Снимаете координаты точки стоянки (см. ниже), и заносите их в навигатор, после чего, уверенно едете уже конкретно на стоянку.
Кстати, подписывать парковки при объектах на картах Гугл стали совсем недавно, (наконец-то!), так что, этот режим для таких целей становится и не нужен — все видно и в режиме «Карта». Ну, сервис развивается. Это хорошо.
Этим элементом (заблаговременным поиском стоянки), конечно, можно и пренебречь, действуя по принципу «подъеду — разберусь на месте» (и разберетесь на самом деле без проблем (или с ними, но разберетесь все равно)), но я, допустим, люблю точно знать куда я еду.
А вот нарезать круги вокруг чего-то в поисках парковки, я не люблю. Как вы будете поступать в ваших поездках — это остается на ваше усмотрение. Любое решение будет верным.
Режим «просмотр улиц», для чего он нужен
Режим просмотра улиц позволяет вам виртуально прогуляться по улицам города. Бестолковое развлечение как на мой взгляд, (лучше гулять там лично), но иногда, этот режим может оказаться полезным.
Например, заранее посмотреть своими глазами, как выглядит въезд куда-нибудь (например, на подземную парковку гостиницы) чтобы по приезду на место, приезжать уже в «знакомое» (визуально) место, и правильно составить маршрут подъезда сразу.
Также, используя этот режим, можно примерно оценить (своими глазами): а хочется ли вам там прогуляться, и увидеть все это вживую? Т.е., стоит ли посещать этот объект или нет? Тогда включаете этот режим и смотрите. После чего — принимаете решение.
Других предназначений этого режима я придумать не могу, сам его использую по первому варианту (посмотреть какую-то конкретную деталь).
Включение, выключение и использование режима «просмотра улиц»
Для того чтобы включить/выключить режим просмотра улиц, кликните по пиктограмме маленького оранжевого человечка, который нарисован в правом нижнем углу экрана (из любого режима просмотра «Карты» или «Спутник»). Карта (или спутниковая схема) приобретет такой вид:
«Человечек», который включает/выключает режим, обозначен красной стрелкой.
Синим линиями на карте будут отмечены улицы, панорамы которых отсняты (т.е. те, по которым вы можете гулять виртуально). Синими кружочками — отдельные точки съемки (т.е. точки, с которых отснята панорама — «гулять» там нельзя, но можно встать на это место, и осмотреться вокруг, на 360 градусов).
Кликните мышкой на карте в любое место, которое вы хотите посмотреть глазами, и вы попадете на это место. Примерно так:
Стрелочка «1» — обозначает обзорную карту района где вы находитесь (масштаб этой карты можно регулировать нажимая значки плюс и минус, или поместив курсор над ней, и вращая колесико мышки).
Перемещение по улицам (повороты вправо-влево и вверх-вниз, движение) выполняются с помощью мыши (просто нажимаете левую кнопку, и удерживая ее двигаете мышь), или стрелочками на клавиатуре. Колесико мыши удаляет/приближает объекты.
Нажатие на стрелочку обозначенную стрелкой «2», или кнопку «Esc» (всегда, на любой клавиатуре — самая левая верхняя кнопка) — приводит к выходу из этого режима. Попробуйте, погуляйте, вы быстро освоитесь.
Практический пример использования режима «просмотр улиц»
Например, в планах на поездку, было посещение Мадрида. Уже забронирована конкретная гостиница. У нее есть парковка. Как мне на нее попасть? Где ее там искать? Как выглядит въезд на нее?
Зачем это нужно знать заранее?
Бывает, въезд на паркинг отеля, расположен прямо у входа в отель. Т.е. ты подъезжаешь к отелю, и видишь въезд на парковку. Это хороший вариант, когда так получается, например, отель «Эсатитьюд» в Ницце (жили там три ночи):
А бывает, что этот въезд расположен в сотне другой метров от самого отеля (например, гостиница Ибис «Санта-Колома», в Барселоне):
и чёрта с два вы догадаетесь, что это въезд на паркинг отеля (несмотря на то, что он подписан — вы просто не ожидаете, что въезд на паркинг будет чуть ли не за двести метров до него).
В результате, вы припаркуетесь (с нарушением правил) возле отеля, зайдете внутрь и спросите на ресепшене: «А где у вас тут парковка?». После чего вам покажут на нее пальцем, и вы будете объезжать три квартала, чтобы попасть ко въезду на паркинг.
А ведь можно еще дома, (сидя на диване) включить режим просмотра улиц на картах Гугл, и заранее «прогуляться» виртуально вокруг отеля, внимательно «глядя» по сторонам.
Посмотреть сразу на разметку на проезжей части (что там со сплошными линиями?), на знаки. Осмотреть район входа в отель, не видно ли там въезда на паркинг возле него? Не видно.
Тогда, надо немного «прогуляться» по улице вперед-назад. Вуаля!
Вот и въезд на парковку нужного мне отеля (надпись «Ibis» на фирменном значке отеля, и рядом слово «parking» со стрелочкой указывающей направление заезда):
Вот выделенный выше фрагмент более крупно: 
Всё. Остается снять координаты этой точки (заезд на парковку) и использовать их при вводе данных в навигатор при поездке в отель.
Кроме того, теперь я точно знаю (я это посмотрел своими глазами), что мне не нужно ехать до входа в отель, парковки там рядом нет (как и места под нее), нет там и въезда на подземный паркинг.
Более того, если я доеду до входа, мне придется объезжать потом два квартала, чтобы попасть ко въезду на парковку, поскольку подъезд осуществляется по улице с односторонним движением.
Когда я приехал в Мадрид — то все оказалось ровно так, как и было на картах. Парковку отеля нашел без проблем и езды кругами (что очень раздражает после 12 часов за рулем — мы приехали туда из Парижа).
Вот такое, например, практическое применение этого режима просмотра использую я. Нужно ли это вам — решать вам. Но рекомендую. Это несложно, но порой, как видите, полезно.
Как снять (определить) координаты объекта (точки) на картах Гугл
Снять координаты любой точки (объекта) на карте Гугл, не просто, а очень просто: надо просто кликнуть мышкой на то место, координаты которого вам надо определить, и в окошке внизу экрана, появится адрес точки и ее координаты:
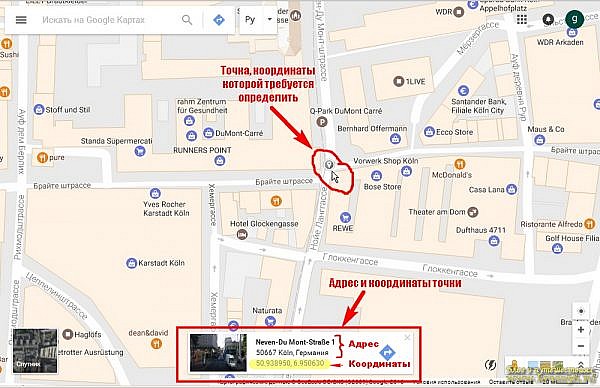
Координаты вычисляются в системе WGS-84 (для тех, кто знает что это такое, остальные — не заморачивайтесь) в градусах, с точностью до шести знаков после запятой (что соответствует в линейных величинах примерно 0,1 метра).
Точность совершенно избыточная для практики, поскольку бытовые навигаторы и GPS-ки не работают с такими порядками точности. (Профессиональные приборы работают, но вам это ни к чему).
Для бытового использования (ввод координат в автомобильный навигатор, например) достаточно точности до дестятитысячных долей градуса (4 знака после запятой), что примерно соответствует ±10 метрам на местности.
Пять знаков после запятой дают точность координат уже совершенно избыточную — порядка 1 метра.
В определенных системой координатах, ВСЕГДА вначале идет широта точки, следующие цифры — долгота точки.
Северная широта и восточная долгота имеют положительные значения, соответственно южная широта и западная долгота — отрицательные.
Поиск объектов на картах Гугл
Для того, чтобы найти нужный вам город, объект, адрес, или просто точку с определенными координатами, можно воспользоваться поиском по картам.
Окошко поиска расположено в верхнем левом углу карт. Начните вводить в него название объекта, который вы хотите найти. Выберите из предложенного списка нужный вам объект (город, место) и нажмите на него:
Откроется карта выбранного объекта (в случае с примером — города Мадрид).
Поиск объекта (точки) по координатам
Координаты можно вводить в поле поиска в различных форматах:
При вводе координат в указанных выше форматах — вас поймут, и эту точку найдут.
Особенности ввода координат при поиске:
На этом, обзор сервиса «Карты Гугл», посвященный общим принципам работы с ним, я закончу. Кому недостаточно информации по данному вопросу, можете ознакомиться с основными возможностями этого сервиса поближе, в Справке самого Гугла (на русском языке). Или освойтесь с программой методом «тыка». Тоже хороший способ.