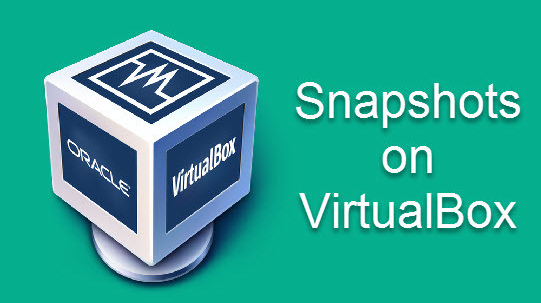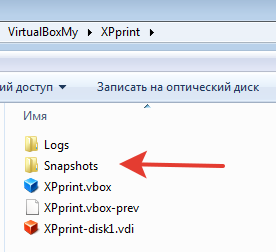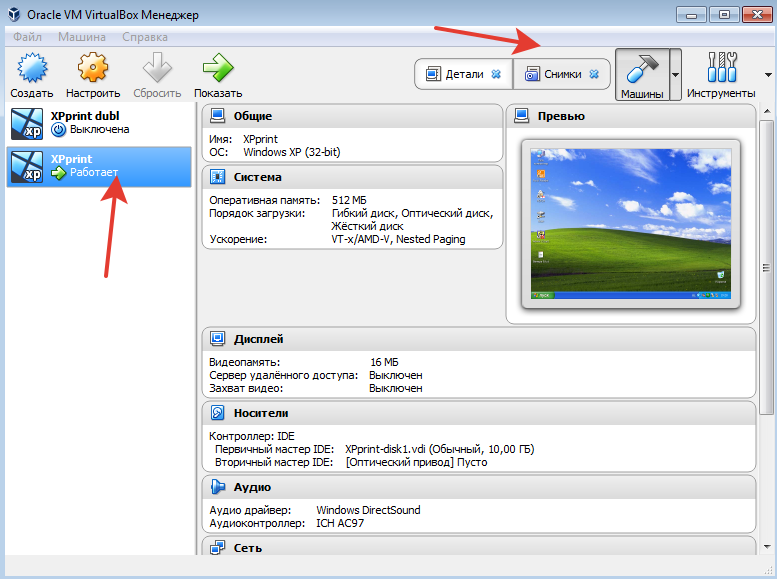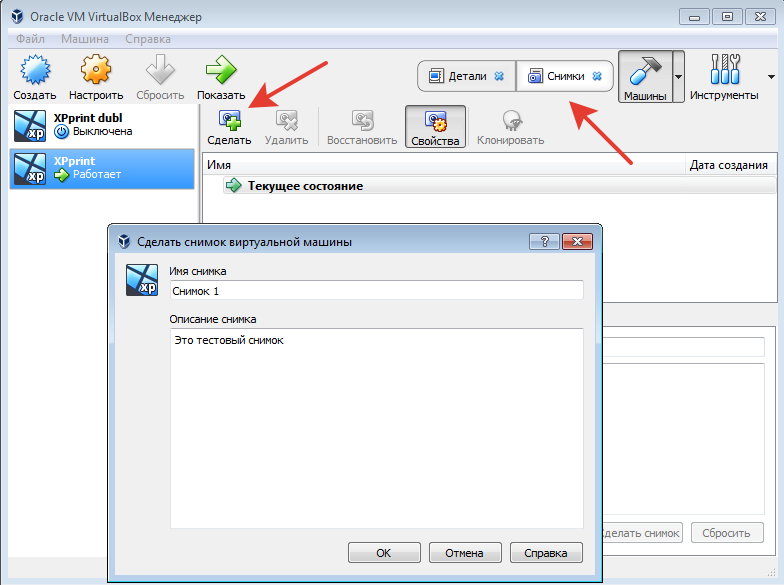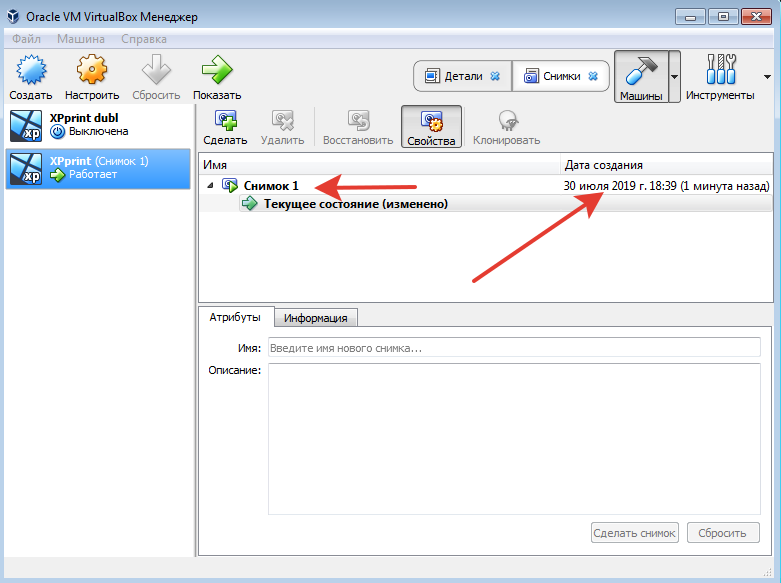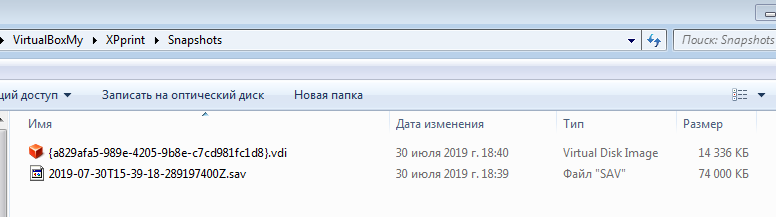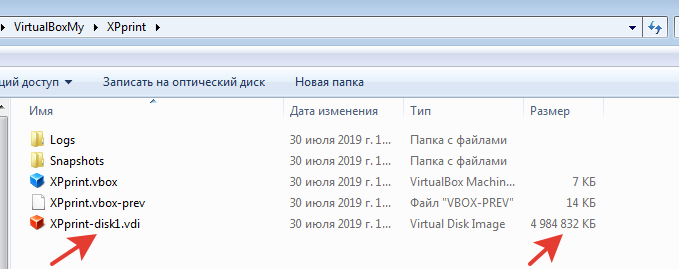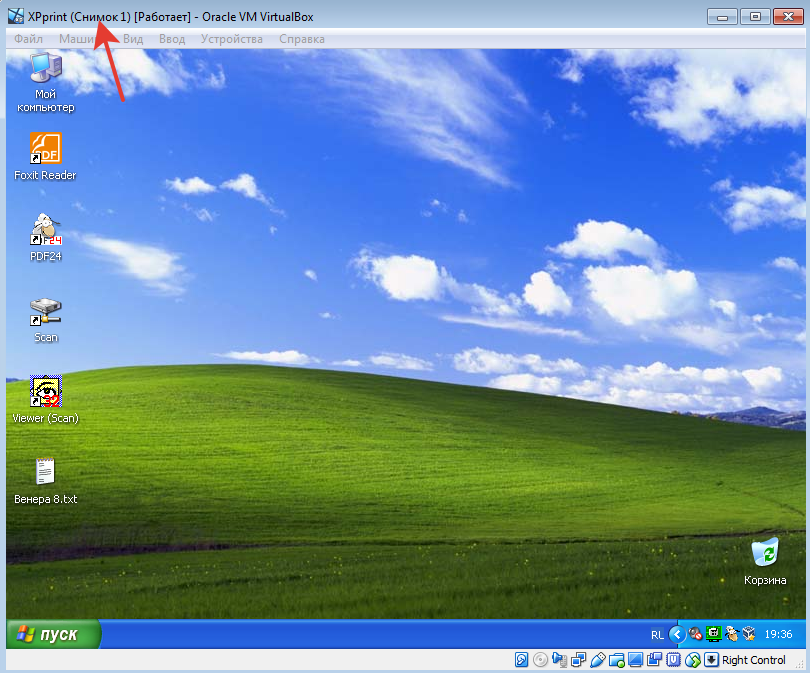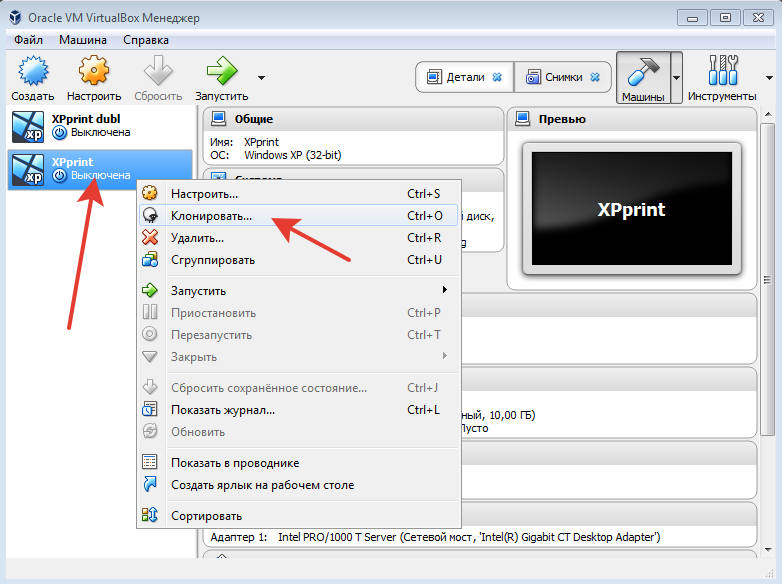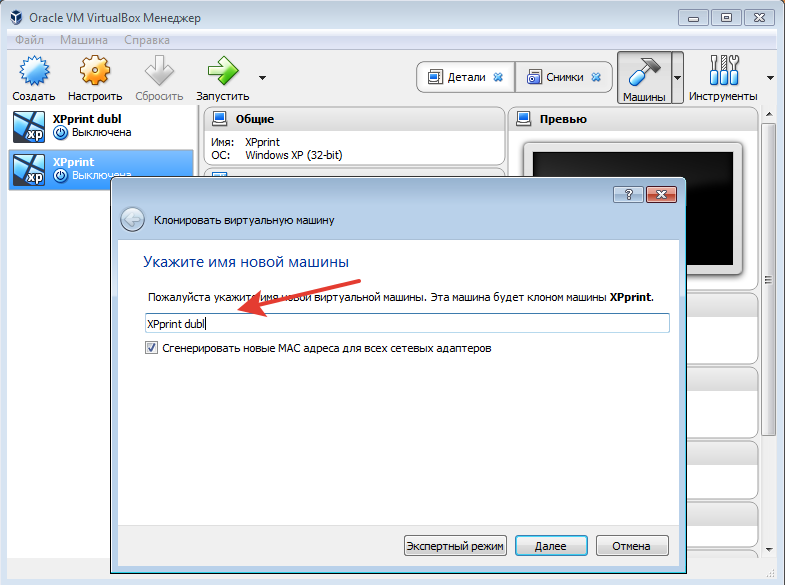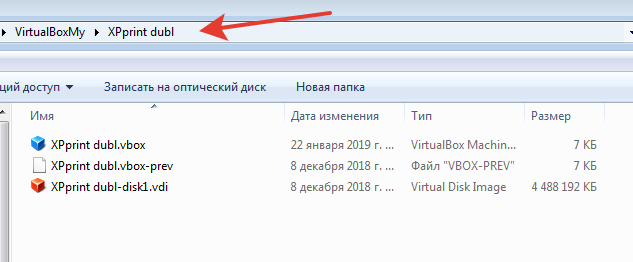Где virtualbox хранит установленные приложения?
Существует ли где-нибудь на хост-компьютере полноценное дерево каталогов гостевой ОС? Относительно примечания, где хранится сама гостевая ОС?
2 ответа 2
У вас есть виртуальная машина с виртуальным диском.
Он работает практически как любой компьютер, аппаратный или виртуальный.
На стандартном компьютерном оборудовании операционная система и установленные приложения находятся на жестком диске.
Существует ли где-нибудь на хост-компьютере полноценное дерево каталогов гостевой ОС? Нет.
Относительно примечания, где хранится сама гостевая ОС? На виртуальном жестком диске.
Один из способов определить, где хранится ваш виртуальный диск:
Извините, что доказал, что вы не правы, но в онлайн-руководстве также говорится, что файлы хранятся там: 10.1.Где VirtualBox хранит свои файлы
В VirtualBox виртуальная машина и ее настройки описаны в файле настроек виртуальной машины в формате XML. Кроме того, большинство виртуальных машин имеют один или несколько виртуальных жестких дисков, которые обычно представлены образами дисков (например, в формате VDI). Где хранятся все эти файлы, зависит от того, какую версию VirtualBox создал компьютер.
Например, когда вы создаете виртуальную машину с именем «Пример ВМ», вы обнаружите, что VirtualBox создает
Однако в настройках VirtualBox есть опция, в которой вы можете указать другое место для хранения файлов, если расположение по умолчанию вам не нравится.
Вы можете изменить папку машины по умолчанию, выбрав «Настройки» в меню «Файл» в главном окне VirtualBox. Затем в открывшемся окне нажмите на вкладку «Общие».
Так что, возможно, стоит посмотреть и посмотреть, какое место установлено.
Чтобы узнать местоположение этих файлов, см. Изображение ниже:
Некоторые особенности использования виртуальных машин для новичков
Виртуальные машины, такие как Virtualbox, используются для эмуляции виртуальное оборудование и запуска нескольких операционных систем на компьютере. Чем лучше будет у вас CPU и чем больше будет оперативной памяти, тем быстрее будут выполнятся виртуальные машины на вашем компьютере.
Я предлагаю несколько советов которые помогут вам сэкономить время при начальной настройке виртуальных машин. Это будет полезно для работы с виртуальными машинами VirtualBox, VMware, Parallels, или любой другой. 
Обязательно установите дополнения гостевой ОС VirtualBox или VMware Tools
Установка пакета проста — в VirtualBox, после загрузки гостевой операционной системы, нажмите кнопку меню Устройства и выберите «Install Guest Additions». Если вы используете VMware, выберите «Install VMware Tools» в меню Virtual Machine. Следуйте инструкциям на экране для завершения установки — если вы используете Windows в качестве гостевой операционной системы, то это будет аналогично установке любого другого приложения.
Убедитесь, что вы имеете самую последнюю версию Guest Additions — если вы видите уведомление, что доступно обновление для Guest Additions или VMware Tools, вы должны установить его.
Создание фиксированного размера дисков при первоначальной настройке
При создании виртуальной машины, вы можете создать два различных типа виртуальных дисков. По умолчанию программа обычно предлагает использовать динамически выделяемые диски, которые растут, вместе с занимаемым местом гостевой ОС.
Например, если вы создаете новую виртуальную машину с динамически выделяемым диском с максимальным размером 30 Гб, это не займет до 30 Гб места на жестком диске сразу.После установки операционной системы и программ, диск может только занять до 10 Гб. По мере добавления файлов на виртуальном диске, он будет расширяться до максимального размера в 30 Гб.
Это может быть удобно — каждая виртуальная машина не будет занимать неоправданно много места на вашем жестком диске. Тем не менее, это медленнее, чем создание фиксированного размера диска (диск с заранее выделенным местом). При создании фиксированного размера диска, все 30 Гб, будет занято немедленно на вашем компьютере.
Здесь есть компромисс — фиксированный размер диска занимает больше места на жестком диске, но работает с виртуальным жестким диском быстрее. Вы также избавитесь от фрагментации файла — место будет занято большим блоком вместо того, чтобы добавлять по всему диску более мелкие куски.
Исключите каталог виртуальных машин в вашем антивирусе
Ваш антивирус может сканировать файлы виртуальной машины, когда к ним происходит обращение, снижая производительность. Антивирус не сможет определить вирус внутри виртуальной машины, работающий на вашей гостевой операционной системе, так что эта проверка только вредит.
Чтобы ускорить процесс, вы можете добавить свой виртуальный каталог машины в список исключений антивирусного автора. Как только он находится в списке, ваш антивирус будет игнорировать все файлы в этом каталоге.
Выделите больше памяти
Виртуальные машины любят много виртуальной памяти. Microsoft рекомендует 2 Гб RAM для 64-битной Windows 7, и эта рекомендация относится и к Windows 7 x32, когда он работает в виртуальной машине. Если вы работаете большими приложениями в виртуальной машине, вы можете выделить более 2 Гб оперативной памяти.
Вы можете выделить больше оперативной памяти в диалоге настроек вашей виртуальной машины (виртуальная машина должна быть выключена, чтобы сделать это). Если на Вашем компьютере не хватает памяти, чтобы комфортно работать вместе с виртуальной машиной, вы можете заметить очень большое снижение производительности компьютера при использовании файла подкачки на жестком диске.
Выделите больше процессоров
Если у Вас компьютер с несколькими процессорами или ядрами, вы можете выделить дополнительные процессоры для вашей виртуальной машины из окна настроек VM. VM с двухъядерным (или четырехъядерным) процессором будет более шустро реагировать.
Если вы собираетесь инсталлировать ОС семейства MS-Windows и в будущем чтобы можно было использовать больше ядер при инсталляции указывайте 2 ядра для того чтобы поставился корректный HAL, после инсталляции вы можете выключить машину и поставить 1 ядро по умолчанию для повседневного использования. Но для будущего вы всегда сможете добавить ядра без деинсталляции ОС. Linux VM может динамически определять любое количество ядер при загрузке ОС.
Настройте параметры видео
Тонкая настройка параметров видео и выделение большего объема видеопамяти поможет также улучшить скорость вашей виртуальной машины. Например, включение функции 2D ускорение в VirtualBox улучшает воспроизведение видео в виртуальных машинах, включение 3D-ускорения позволит вам использовать некоторые 3D-приложения.
По большому счету нужно минимизировать использование 3D например ОС Windows 7 — отключив Aero.
Убедитесь, что функции Intel VT-x или AMD-V включены
Intel VT-x и AMD-V являются специальными расширениями процессора, которые улучшают скорость виртуализации. Новые Intel и AMD процессоры обычно включают в себя эти функции. Тем не менее, некоторые компьютеры не включают автоматически VT-x или AMD-V — вам придется включить этот параметр в BIOS вашего компьютера.
Чтобы определить, поддерживает ли Ваш Intel процессор расширение Intel VT, воспользуйтесь утилитами показывающими системную информацию. Если ваш процессор поддерживает эту функцию, но опция недоступна в вашей виртуальной машине, вы должны в BIOS вашего компьютера включить эту функцию. Этот параметр обычно включен по умолчанию в материнских платах с процессорами AMD.
Поместите файлы виртуальной машины на другой диск
Производительность диска может ограничить скорость вашей виртуальной машины. Размещение файлов виртуальной машины на отдельном физическом диске или не на системном диске — может улучшить производительность. Ваша виртуальная машина и система не будут конкурентно читать и писать с одного диска.
Однако, вы не должны запускать виртуальную машину с внешнего диска (USB) — это будет гораздо медленнее.
Как сохранить состояние виртуальной машины VirtualBox
Что такое Snapshots on VirtualBox?
Даже целая папка на диске есть.
Это папка, в которой хранятся все сохраненные состояния виртуальной машины VirtualBox
Сохраняем состояние виртуальной машины VirtualBox
Выбираем нужную машину и заходим в раздел «Снимки»
Выбираем «Сделать», выбираем название снимка и ОК
Готово, наш снимок появился в списке.
На диске образовались два файла.
Файл vdi — иначе VirtualBox Virtual Disk Image является форматом образа диска создаваемого и используемого популярной программой VirtualBox. Следует понимать, что в данном файле (при создании снимка) хранится не весь образ диска (всего-то 14 Мб), а изменения к начальному образу диска, который был при старте виртуальной машины. Это называется «разностным хранилищем».
(вот оригинальный образ диска размером в 5 Гб)
Файл sav — это сохраненное состояние системы, по сути содержимое оперативной памяти для этой машины.
Теперь можно устанавливать на виртуальную машину самые разные оптимизаторы и ускорители браузеров (скачанные из интернета), получить свою порцию вирусов. Посмотреть на весь этот ужас и ….. запустить виртуальную машину из сохраненного состояния.
И снова машина чистая. Как будто и не было всего этого безобразия.
Как очевидно из процесса создания «снимка» — это не копия текущей виртуальной машины, Для переноса виртуальной машину в другое место её надо клонировать.
Клонирование виртуальной машины VirtualBox
Клонировать можно только выключенную виртуальную машину, т.е. активную машину сначала надо выключить.
Далее через контекстное меню выбираем
Указываем название клона
В списке и на диске образуется клон нашей виртуальной машины.
Для переноса виртуальной машины в другое место можно использовать только файл vdi — там хранится полный образ диска. В новом месте создаете новую виртуальную машину и указываете использовать данный образ диска.
ВАЖНО: просто копирование образа диска через проводник Windows использовать нельзя. Т.е. конечно копию сделать можно — но она не подключится к новой машине. Нужно использовать именно операцию клонирования из интерфейса VirtualBox — будет создан клон имеющегося диска с новым UUID
Вы можете сохранить ссылку на эту страницу себе на компьютер в виде htm файла
Вы будете видеть наш сайт у себя в ленте
Нажмите «Нравится» или напишите сообщение
Где по умолчанию сохраняются файлы виртуальной машины
OracleВ® VM VirtualBox
Administrator’s Guide for Release 6.0
3.1.В Where Oracle VM VirtualBox Stores its Files
In Oracle VM VirtualBox, a virtual machine and its settings are described in a virtual machine settings file in XML format. In addition, most virtual machines have one or more virtual hard disks. These are typically represented by disk images, such as those in VDI format. The location of these files may vary, depending on the host operating system. See Section 3.1.1, “The Machine Folder”.
Global configuration data for Oracle VM VirtualBox is maintained in another location on the host. See Section 3.1.2, “Global Settings”.
3.1.1.В The Machine Folder
As an example, when you create a virtual machine called «Example VM», Oracle VM VirtualBox creates the following:
In the machine folder, a settings file: Example VM.vbox
You can change the default machine folder by selecting Preferences from the File menu in the Oracle VM VirtualBox main window. Then, in the displayed window, click on the General tab. Alternatively, use the VBoxManage setproperty machinefolder command. See VBoxManage setproperty.
3.1.2.В Global Settings
In addition to the files for the virtual machines, Oracle VM VirtualBox maintains global configuration data in the following directory:
Oracle VM VirtualBox creates this configuration directory automatically, if necessary. You can specify an alternate configuration directory by either setting the VBOX_USER_HOME environment variable, or on Linux or Oracle Solaris by using the standard XDG_CONFIG_HOME variable. Since the global VirtualBox.xml settings file points to all other configuration files, this enables switching between several Oracle VM VirtualBox configurations.
3.1.3.В Summary of Configuration Data Locations
The following table gives a brief overview of the configuration data locations on an Oracle VM VirtualBox host.
TableВ 3.1В Configuration File Locations
Setting
Location
Default machines folder
Default disk image location
In each machine’s folder
Machine settings file extension
Each machine settings file
Media registration is done automatically when a storage medium is attached to a VM
3.1.4.В Oracle VM VirtualBox XML Files
All Oracle VM VirtualBox XML files are versioned. When a new settings file is created, for example because a new virtual machine is created, Oracle VM VirtualBox automatically uses the settings format of the current Oracle VM VirtualBox version. These files may not be readable if you downgrade to an earlier version of Oracle VM VirtualBox. However, when Oracle VM VirtualBox encounters a settings file from an earlier version, such as after upgrading Oracle VM VirtualBox, it attempts to preserve the settings format as much as possible. It will only silently upgrade the settings format if the current settings cannot be expressed in the old format, for example because you enabled a feature that was not present in an earlier version of Oracle VM VirtualBox.
In such cases, Oracle VM VirtualBox backs up the old settings file in the virtual machine’s configuration directory. If you need to go back to the earlier version of Oracle VM VirtualBox, then you will need to manually copy these backup files back.
We intentionally do not document the specifications of the Oracle VM VirtualBox XML files, as we must reserve the right to modify them in the future. We therefore strongly suggest that you do not edit these files manually. Oracle VM VirtualBox provides complete access to its configuration data through its the VBoxManage command line tool, see VBoxManage and its API, see ChapterВ 4, Oracle VM VirtualBox Programming Interfaces.
Copyright В© 2004, 2020 Oracle and/or its affiliates. All rights reserved. Legal Notices
Как установить и настроить виртуальную машину VirtualBox (пошаговый пример / или как запустить старую Windows в новой ОС)
( прим. редактора : часть вопроса была удалена, т.к. не информативна)
Доброго времени суток.
Так вот, установив и запустив ее, на диск виртуальной машины можно установить ту версию ОС Windows, которая вам нужна (и проводить с ней любые опыты 👌).
Довольно часто к использованию виртуальной машины прибегают, когда хотят запустить старые приложения в современной ОС (например, игры); также не обходят стороной этот вопрос разработчики софта, когда им необходимо тестировать свои программы сразу во множестве ОС и пр.
Не знаю, понятно ли будет начинающему пользователю то, что я пытался на простом языке описать выше. Тем не менее, в этой статье попытаюсь подробно расписать все действия до желаемого результата: т.е. от установки виртуальной машины, до установки и запуска старой ОС Windows XP в ней, и какой-нибудь старой программы.
Настройка и работа с виртуальной машиной (VirtualBox)
Выбор виртуальной машины
Сейчас подобных программ достаточно много: есть среди них как платные варианты, так и бесплатные. Если вы только знакомитесь с виртуальными машинами, рекомендую остановить свой выбор на таких, как: Windows Virtual PC, VMware, VirtualBox.
Они достаточно просты для освоения, к ним множество инструкций и рекомендаций в сети. В этой статье я остановлюсь на программе VirtualBox...
VirtualBox
Бесплатная программа, позволяющая создавать и запускать на своих компьютерах сразу несколько виртуальных машин с разными ОС одновременно! Причем, у программы довольно гибкие настройки: можно указать размер жесткого диска, количество выделяемой оперативной памяти, количество памяти видеокарты и пр. параметры.
Основные достоинства программы:
Установка VirtualBox стандартна
Создание новой машины
После установки и запуска программы, первое действие, которое нужно выполнить — приступить к созданию новой машины (ибо в данный момент, даже настраивать нечего).
Для создания машины — нажмите кнопку «Создать» (см. скрин ниже 👇).
Создать вирт. машину
Далее необходимо указать следующие данные:
В следующем шаге необходимо указать количество выделяемой оперативной памяти.
Вообще, VirtualBox по умолчанию будет давать вам подсказки, какой рекомендуемый объем памяти поставить. В целом, работает правило: чем больше — тем лучше, например, для Windows XP рекомендую выделить не менее 512 МБ памяти.
Задание объема оперативной памяти
Примечание : виртуальный диск будет представлять собой обычный файл, который будет сохранен на вашем реальном диске.
Выбор типа жесткого диска
Тип виртуального диска
Далее Вас попросят указать формат хранения диска, есть два типа:
Затем просто укажите, где будет хранится файл-образ диска.
Примечание : если вылезет ошибка, что запуск невозможен, попробуйте выбрать вариант запуска «Запустить в фоновом режиме с интерфейсом».
Кстати, после запуска, вы ничего не увидите — просто черный экран с надписью: «No Bootable media. «, то бишь ошибка говорит о том, что не найдено загрузочное устройство, т.к. систему мы пока еще не установили. Это все равно, что включить компьютер, жесткий диск которого, даже не отформатирован.
Установка системы Windows XP
Прежде чем приступить к установке, нужно сделать две вещи:
И так, теперь запускаем виртуальную машину (как сказал выше, если при запуске — появится ошибка, попробуйте запустить в фоновом режиме с интерфейсом).
Запуск в фоновом режиме
Выбрать образ диска
Запуск установки Windows XP
Примечание : в общем-то, все шаги далее будет такими же, как при установке реальной ОС на реальный диск.
Выбор диска под установку
Форматировать раздел в системе NTFS
После программа установки приступим к форматированию (здесь просто ждете. ).
Далее программа установки скопирует файлы и перезагрузить виртуальную машину.
В общем-то, в следующих шагах необходимо будет указать имя компьютера, часовой пояс, ввести серийный номер и пр. данные. Ничего сложного (как правило) в этих шагах нет, часть из них можно вообще пропустить, поэтому их я не комментирую здесь.
Процесс установки и конфигурации
Собственно, после установки ОС Windows будет загружена, и вы уже сможете приступить к работе в ней.
В общем-то, Windows XP установлена.
Миссия номер один, как я считаю — выполнена! Старая Windows XP была запущена в современной ОС Windows 10.
Уже сейчас можно пользоваться стандартными программами в Windows XP (кстати, если у Вас есть интернет в реальной системе, то в большинстве случаев он будет и в виртуальной системе. Т.е. вы можете загрузить непосредственно в виртуальной системе необходимые программы или игры, и приступить к главному ✌. ).
Примечание : в виртуальную систему также может понадобиться установить DirectX, Net Framework, специализированный софт и пр., также, как в реальную ОС.
Единственная сложность, с которой сталкиваются многие начинающие пользователи, это обмен файлами реальной системы с виртуальной. Об этом пару слов ниже.
Обмен файлами с виртуальной машиной (запуск игр, программ)
Есть несколько путей решения подобной задачи. Приведу здесь 3 из них.
1) Воспользоваться облачным сервисом
2) Создать общую папку для обмена
3) Подключить виртуальный диск к реальной Windows
1. Чтобы подключить его, сначала выключите виртуальную систему и закройте программу VirtualBox.
2. Затем откройте управление дисками: для этого нажмите сочетание кнопок Win+R, введите diskmgmt.msc и нажмите Enter (см. скрин ниже).
4. Укажите его расположение (оно задавалось при создании системы, см. выше в статье).
Диск присоединен с ним можно работать
7. Например, я перенес папку Games 👌.
8. Для отключения виртуального диска — рекомендую использовать меню безопасного извлечения (как при отключении флешки). Нажмите соответствующий значок в трее, рядом с часами (см. скрин ниже).
Безопасное извлечение диска
ИТОГИ
Собственно, виртуальная машина создана, файлы (игры, программы и пр.) на нее загружены, система работает. Вроде бы миссия статьи выполнена?!
Ниже показан скрин стандартной игры сапера (то бишь в Windows 10 была запущена виртуальная машина с Windows XP, а в ней открыта игра «Сапер»).
Теперь можно играть
Ниже привожу еще один скрин игры, которая не относится к стандартным приложениям Windows XP — речь идет о Doom 2.
Для запуска подобных игр, принцип действия одинаковый: загружаете установщик на диск виртуальной машины, запускаете ее, и производите установку оной игры или программы, как при обычной работе в реальной Windows.
Также кроме игры может потребоваться, например, DirectX и пр. дополнения.
Doom 2 в Windows 10
Кстати, весьма приятен тот факт, что, поиграв в любимую игру, когда вы закроете виртуальную машину, VirtualBox по умолчанию сохраняет статус вашей системы (т.е., запустив ее заново — вы начнете с того места, где закончили). Согласитесь, удобно?!