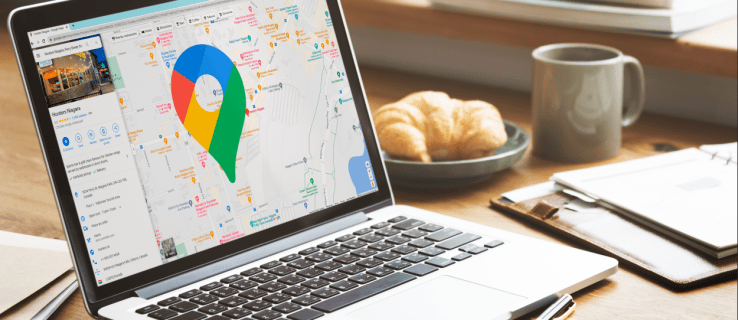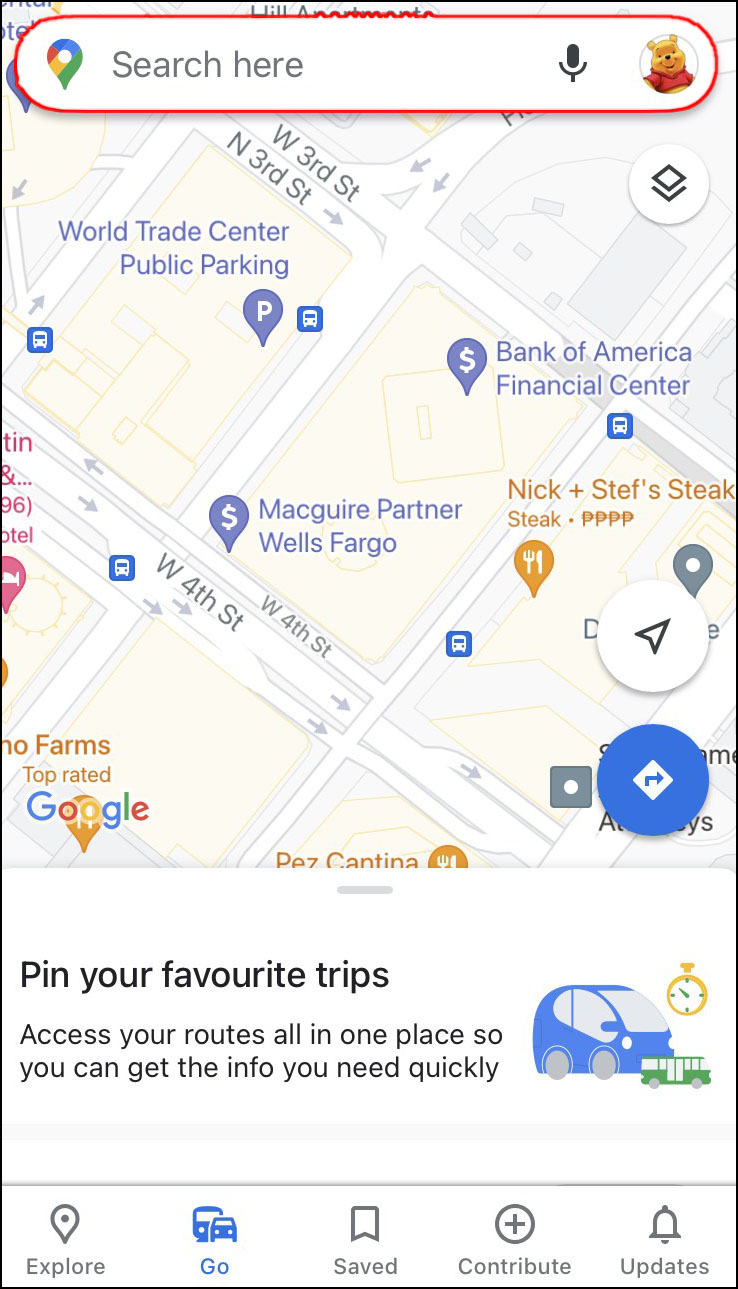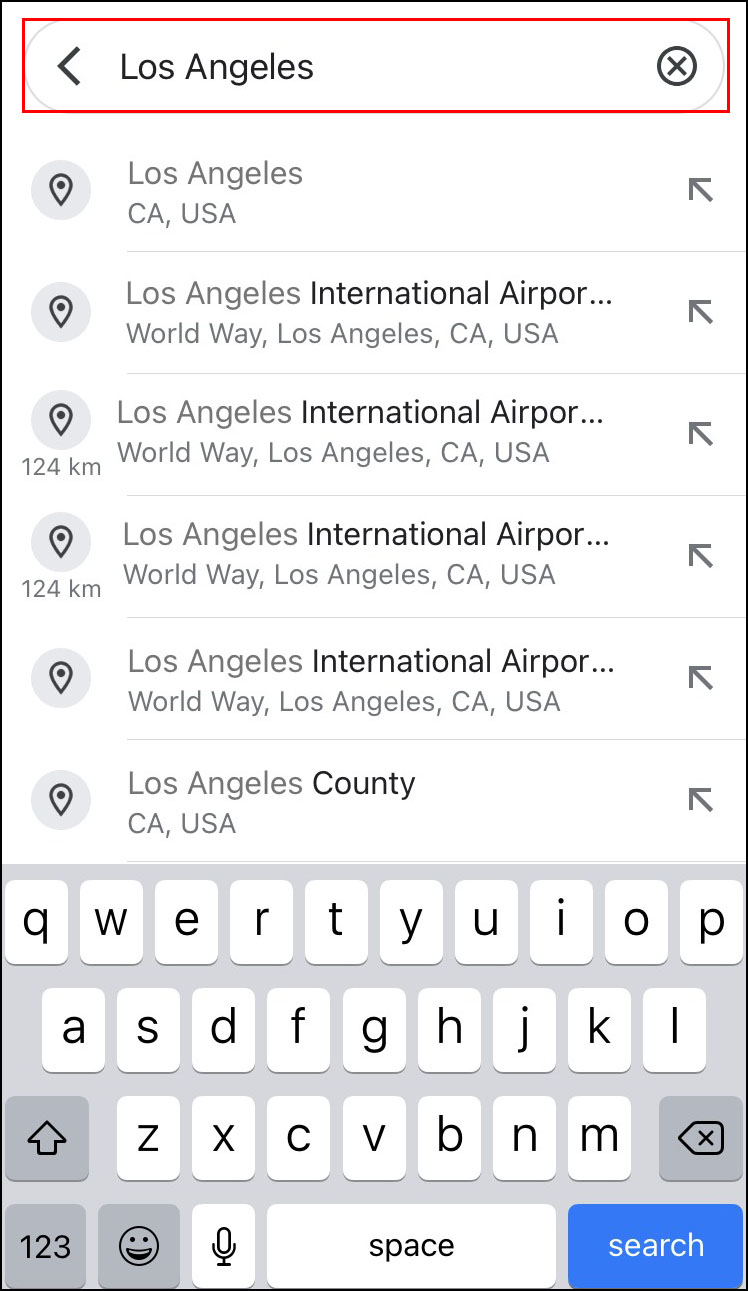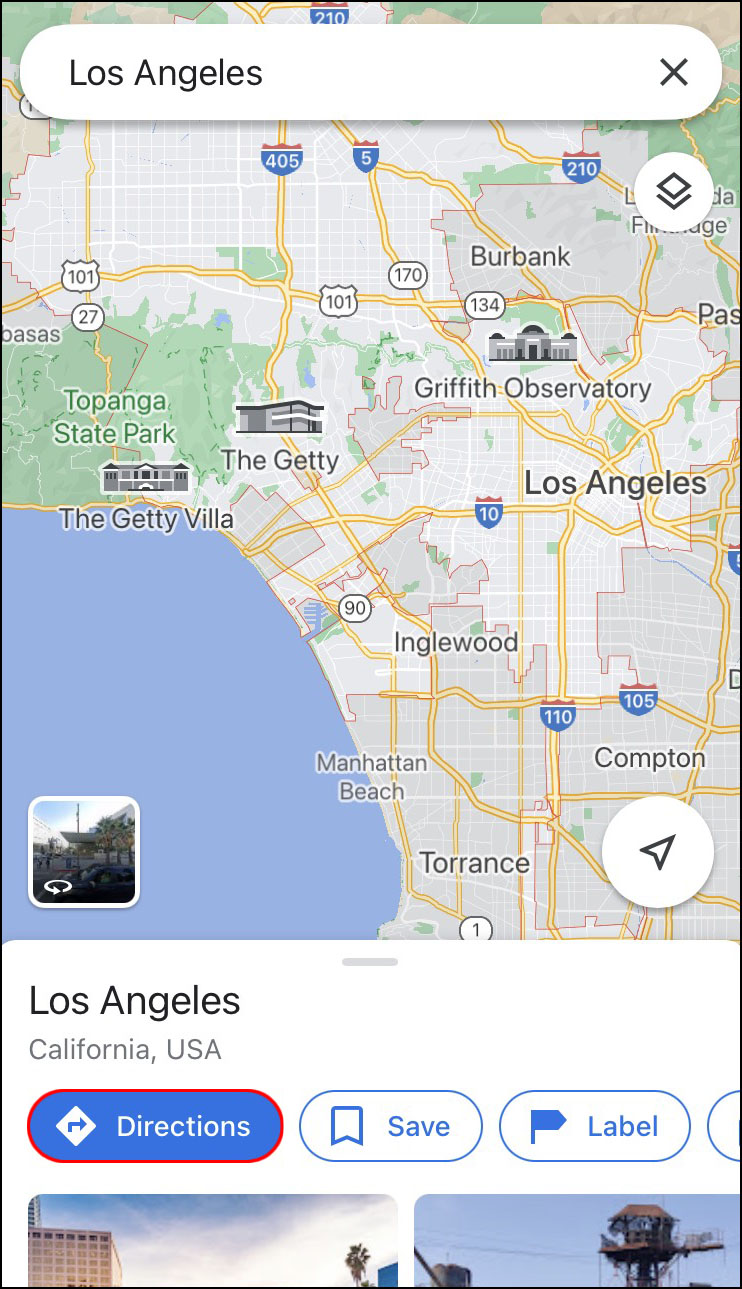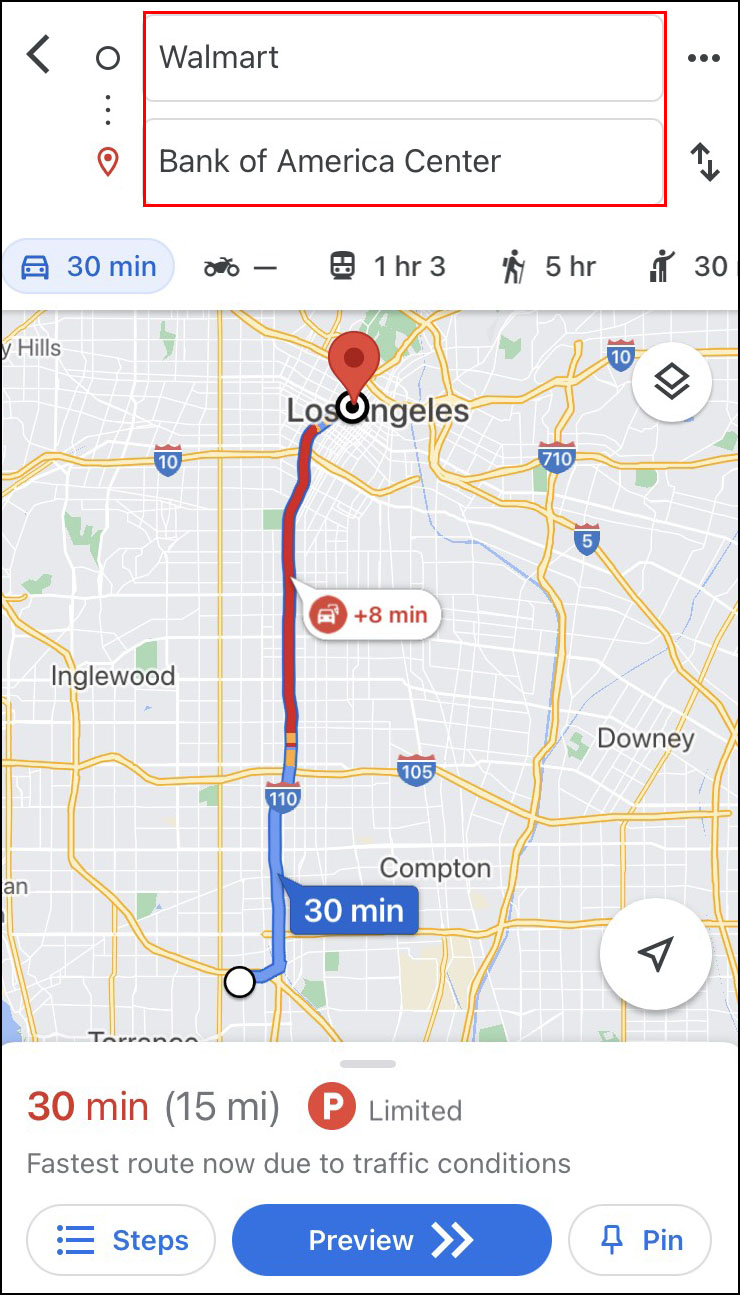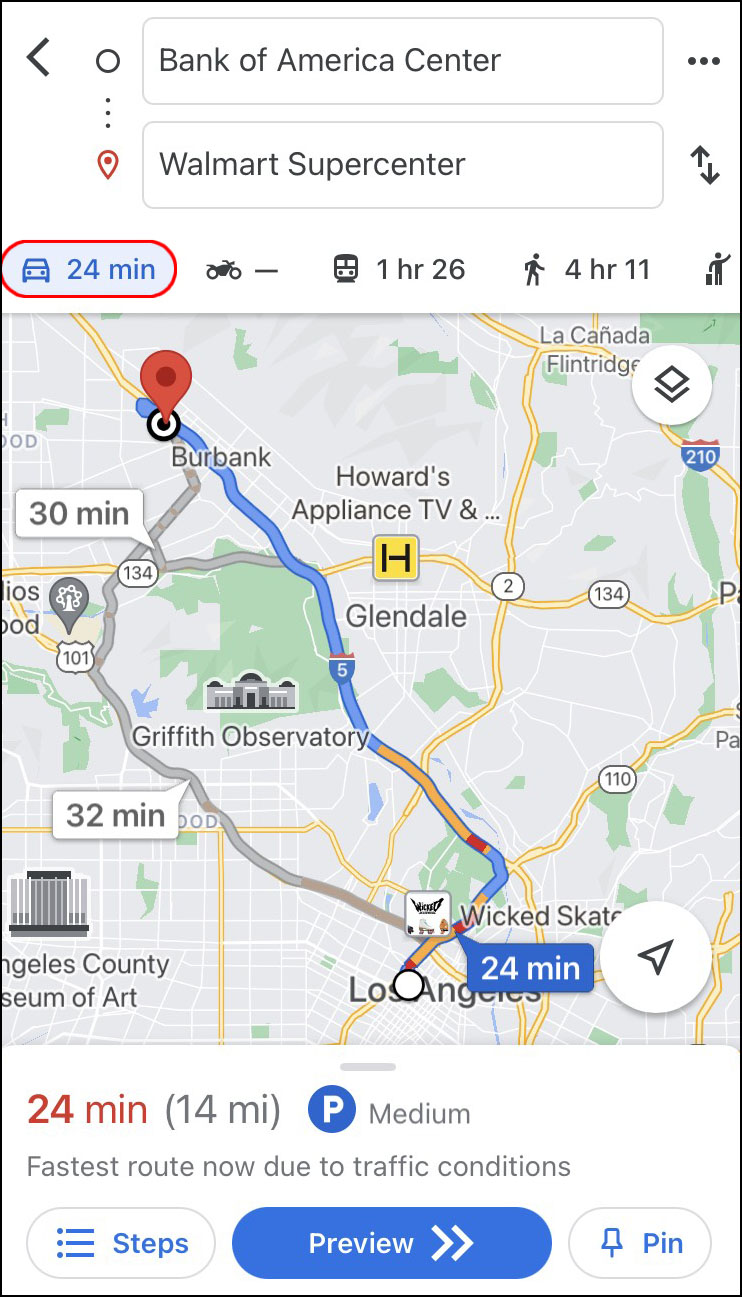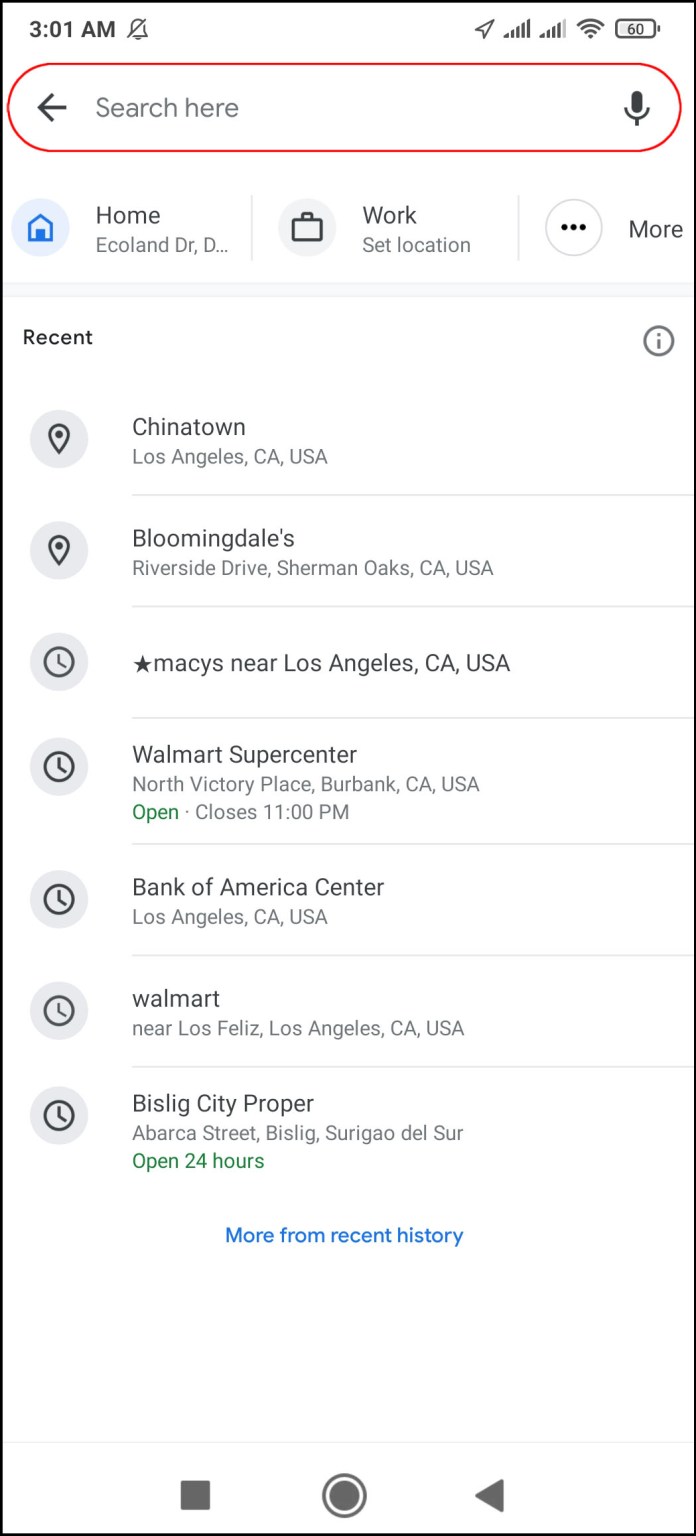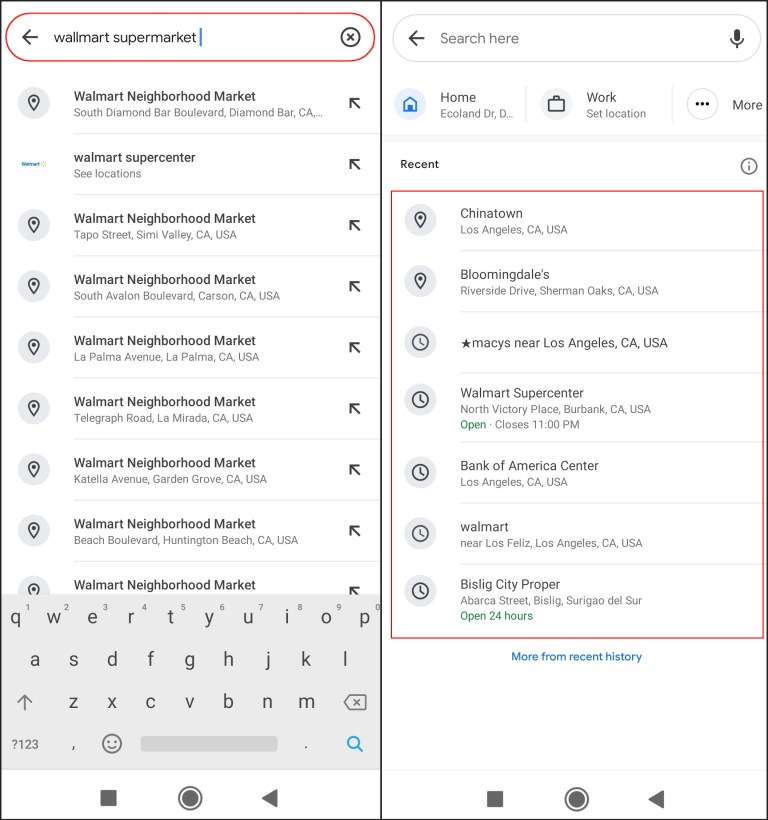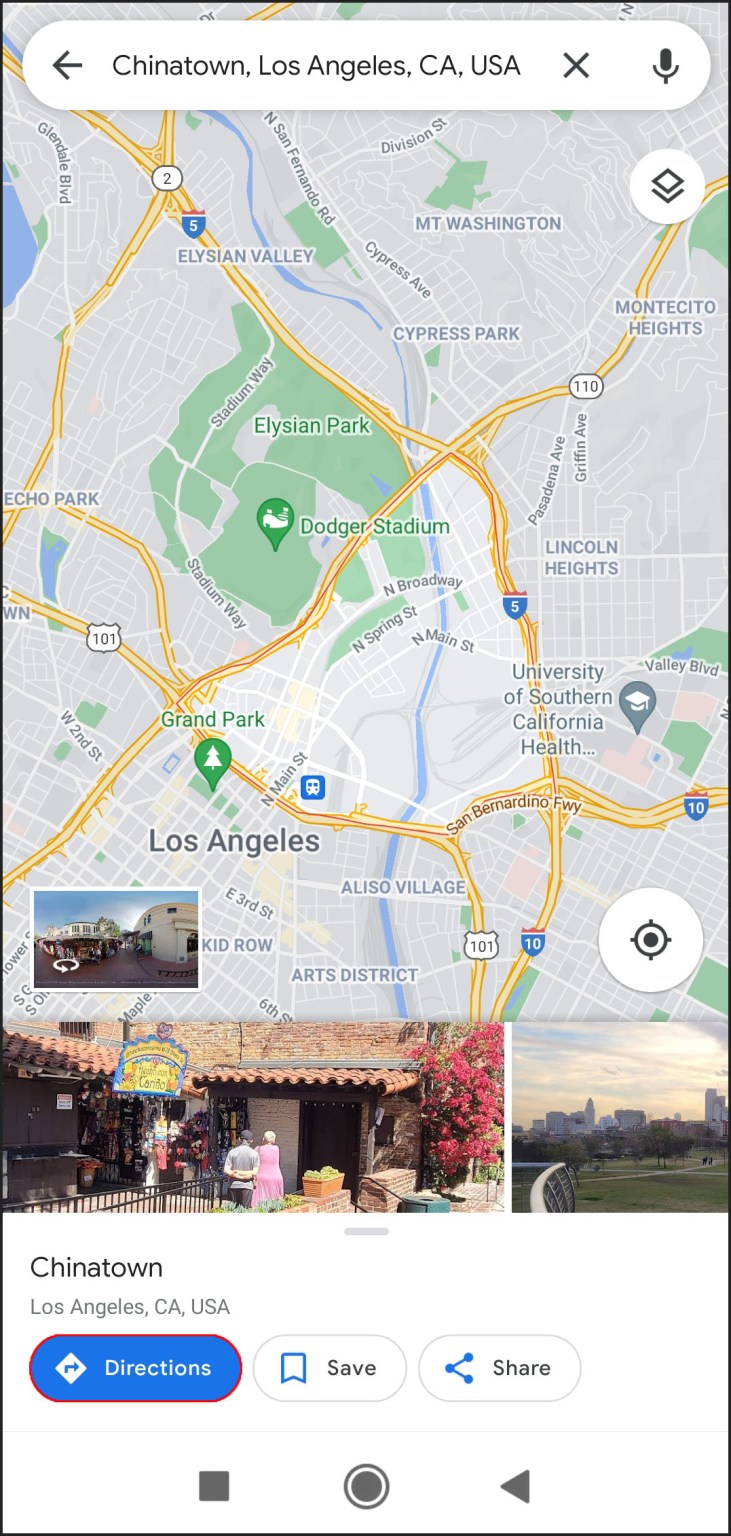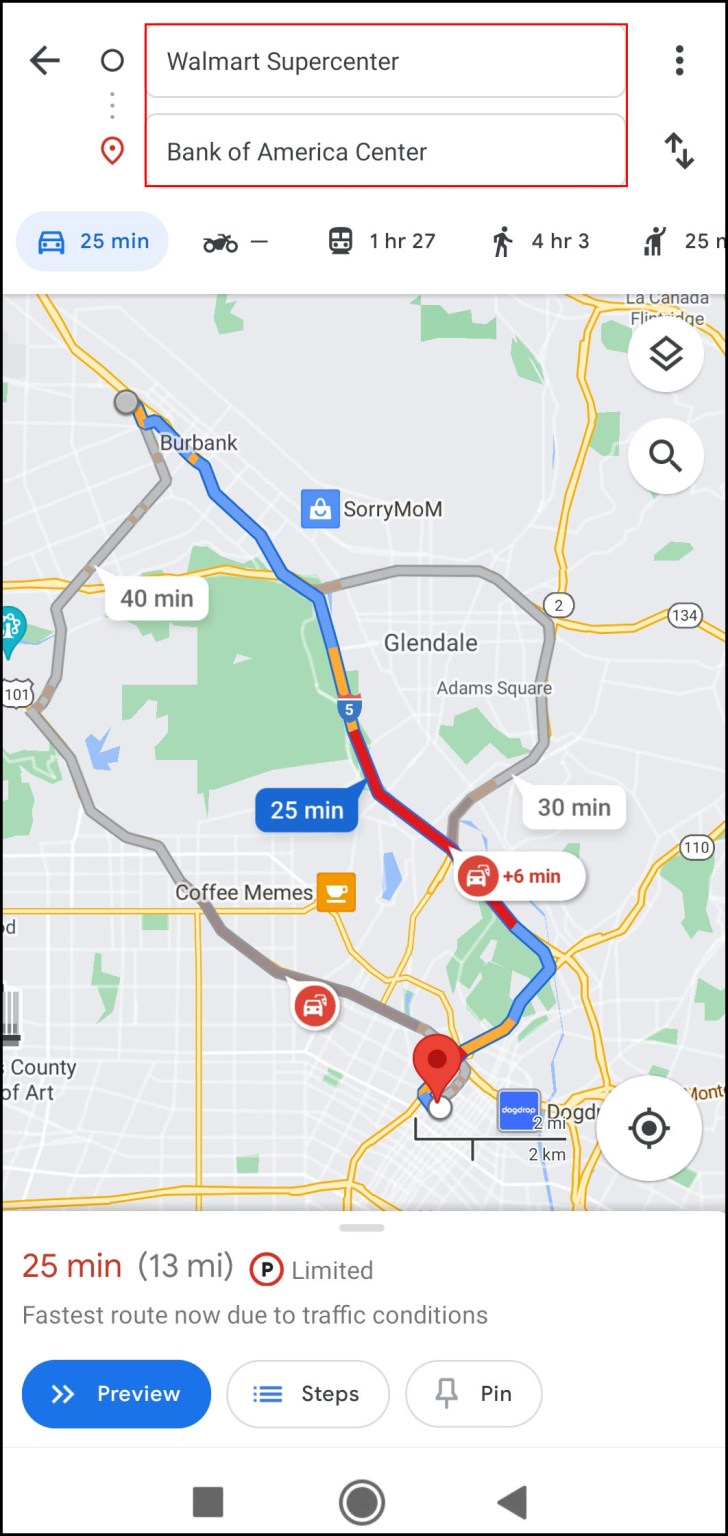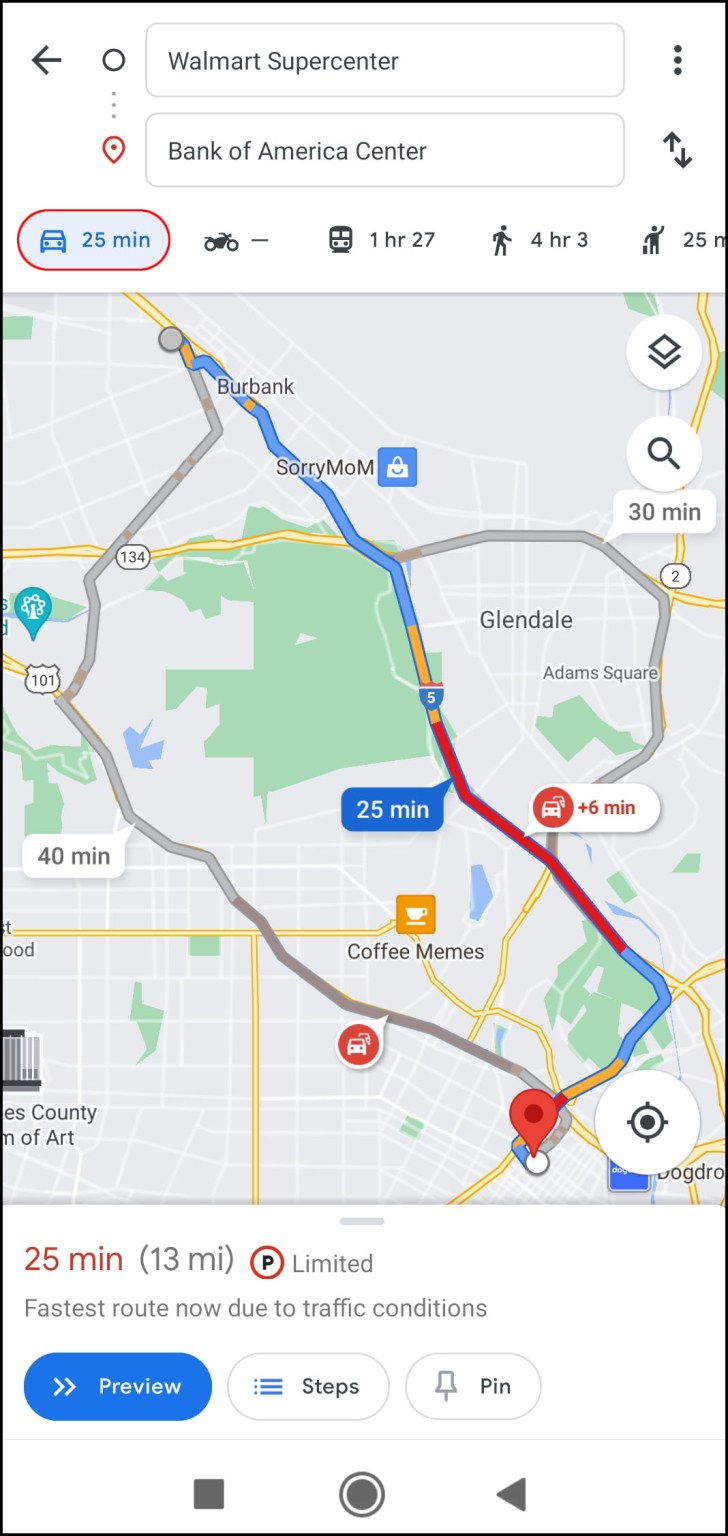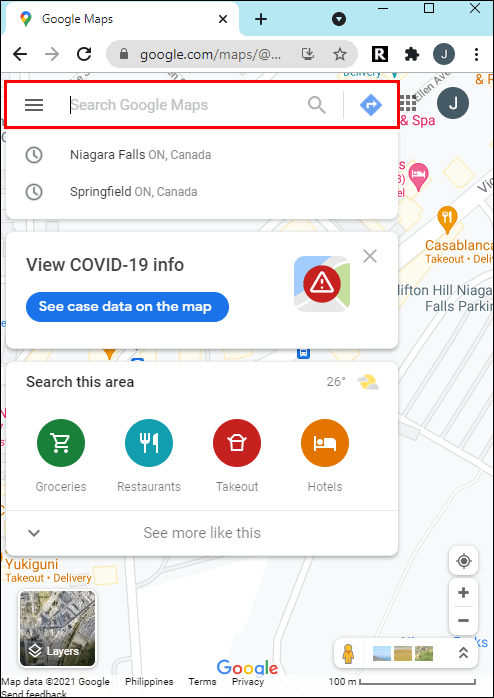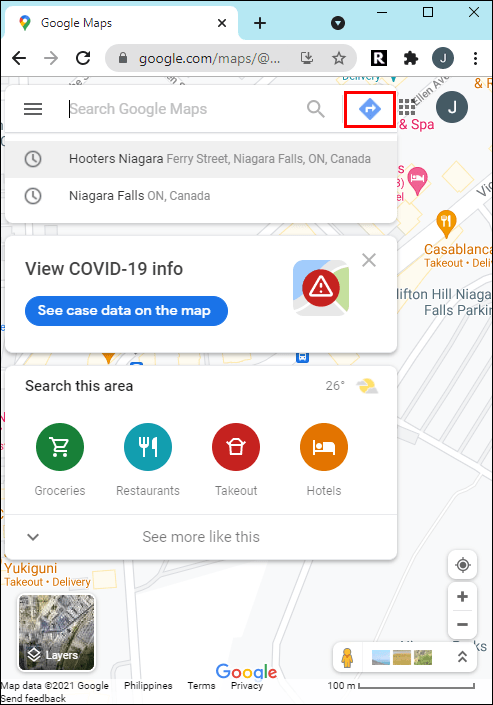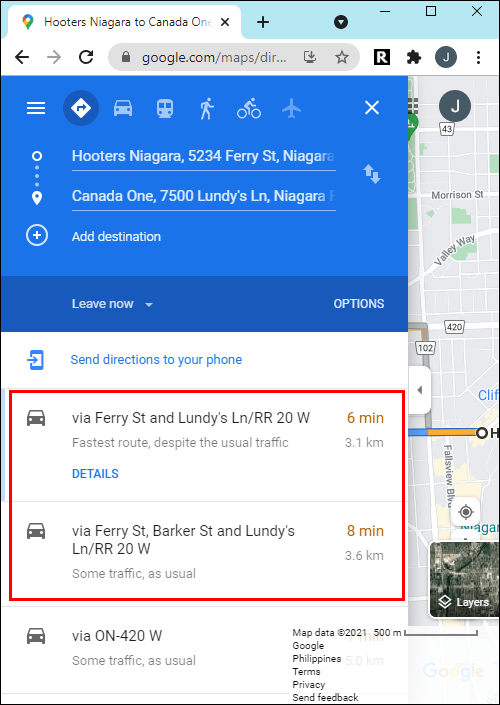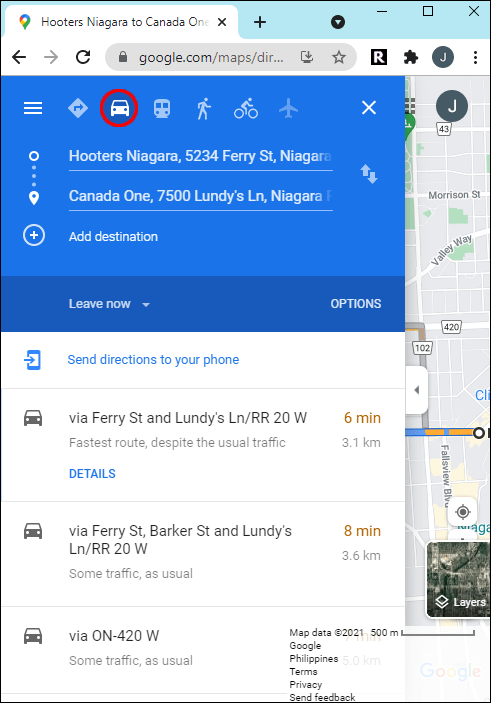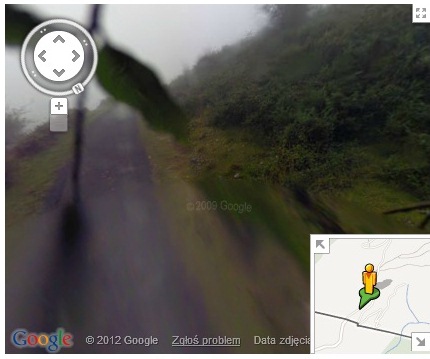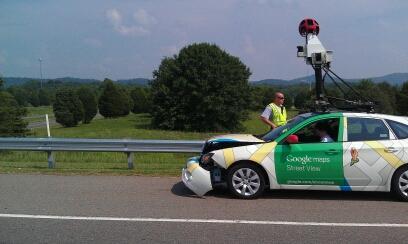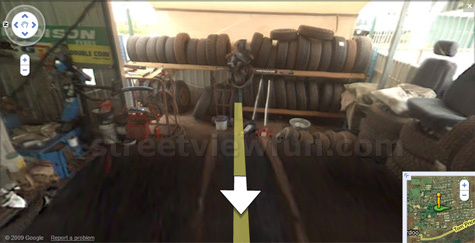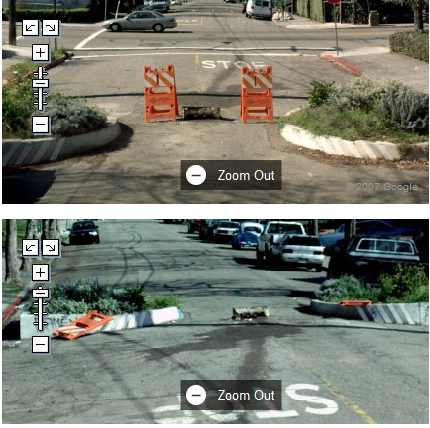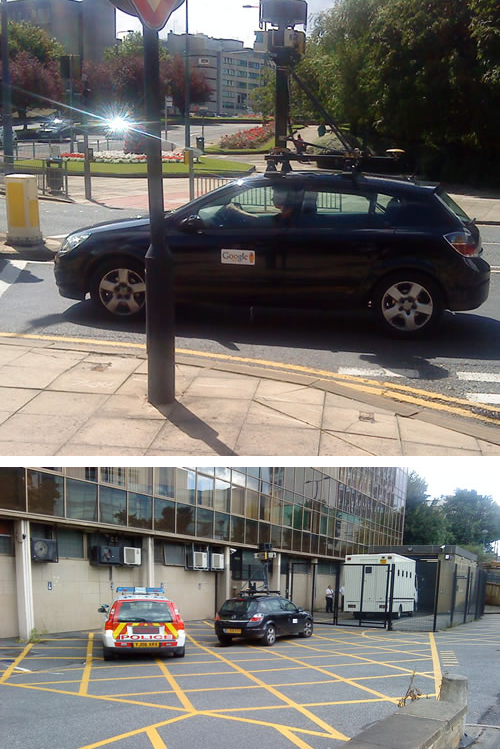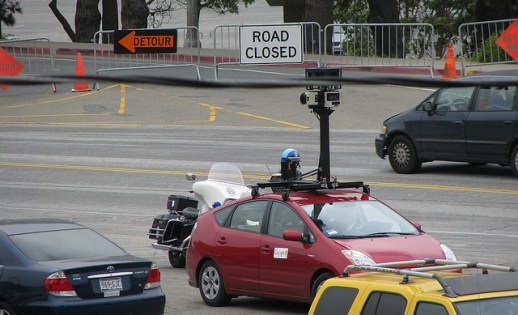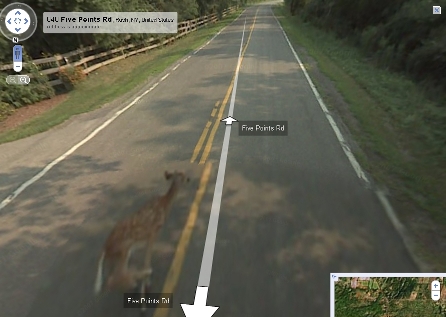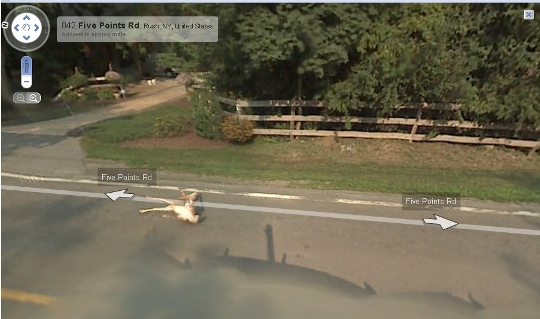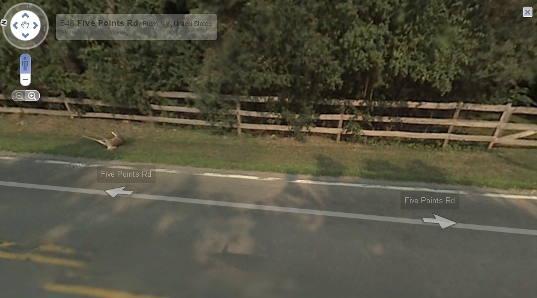Как поменять в «Картах Google» режим с ходьбы на вождение и наоборот
Планируя путешествие в неизвестное место, многие применяют для навигации «Карты Google». Приложение показывает самый короткий маршрут до точки назначения и позволяет выбрать средство передвижения до него. Кроме ходьбы пешком можно выбрать вождение, общественный транспорт, сервисы по организации поездок, велосипед и самолёт.
В этой статье рассказано, как на разных устройствах выбирать между режимами ходьбы пешком и вождения в «Картах Google».
Как сделать выбор на iPhone
Хотя на аппаратах iPhone предустановлено приложение «Карты Apple», при желании можно скачать «Карты Google». Для смены режима с ходьбы пешком на вождение в «Картах Google» на iPhone сделайте следующее:
Рядом с этой иконкой показывается продолжительность поездки. «Карты Google» отображают наиболее быстрый маршрут. Этот маршрут показан синим цветом, а серым отображаются дополнительные маршруты.
Когда вы готовы ехать, нажмите на кнопку «В путь» внизу экрана. Если вы не планируете начинать поездку прямо сейчас, но хотите сохранить маршрут, можно закрепить его. Для этого нажмите на кнопку «Закрепить» в нижнем правом углу.
Чтобы сделать поездку ещё удобнее, «Карты Google» предлагают голосовое руководство. Эту функцию можно заглушить, если она вам не нужна. С другой стороны, за рулём она может оказаться полезной.
Также можно включить режим «Только предупреждения». Для этого нажмите на иконку с изображением наушников с правой стороны экрана и выберите один из трёх доступных режимов.
Если вы хотите получить подсказки голосом на другом языке, его можно поменять.
Чтобы закрыть маршрут, нажмите на кнопку «Выход» в правом нижнем углу.
Как сменить режим на Android
Если вы отправитесь в поездку прямо сейчас, нажмите на кнопку «В путь» внизу экрана. «Карты Google» отобразят текущее местоположение и поездка начнётся.
Можно легко изменить маршрут движения. Нажмите и удерживайте место на пути следования и перетащите его в другое место. Чтобы это работало, GPS на смартфоне должен быть включен.
Как сменить режим на компьютере
На компьютере можно получить наиболее подробную информацию о маршруте. Для смены режима «Карт Google» с пешеходного на вождение:
Можно отправить выбранные маршруты на смартфон и отслеживать их во время вождения. Для этого в левой части экрана нажмите «Отправить маршрут на свой телефон». Также можно отправлять маршруты через электронную почту, по номеру телефона или распечатать на принтере.
Когда вы готовы начать поездку, откройте указания на смартфоне, нажмите на кнопку «В путь».
Под этим разделом можно увидеть рекомендованные маршруты к вашей точке назначения. Наиболее короткий и быстрый маршрут синий, остальные серые. Для каждого маршрута показывается расстояние и время поездки. Если вы выберите другой маршрут, приложение автоматически изменит ваше местоположение и проложит маршрут заново.
Заключение
«Карты Google» могут помочь при навигации до и во время путешествия. Чтобы не подвергать себя опасности за рулём, включите режим вождения в ассистенте Google в настройках приложения. Когда вы научитесь работать с ним, то сможете спланировать свою поездку максимально подробно.
10 казусов водителей Google Maps
Команда Google Maps проделала огромную работу, проехав на своих автомобилях по всему миру и сделав 360-градусные изображения городов. Однако в дороге нередко случались различные неприятности, причем виновниками их зачастую были именно водители с камерами на машинах. Хотя общество ценит то, что делает для него Google, было бы интересно взглянуть на некоторые дорожные выходки ее команды водителей.
10. Низко висящие ветки деревьев и высоко установленные камеры на автомобилях могут привести вот к таким казусам. Водитель Google проехал много километров, прежде чем заметил, что за камеру зацепилась ветка с листьями. Возвращаться и переделывать не стал.
9. Google имеет довольно интересные технологии. Компания даже построила автомобиль, который может ездить без водителя. Однако даже такие машины не застрахованы от неумелых водителей. Беспилотный Toyota Prius въехал в стоящий впереди автомобиль. Самое смешное, что это была именно человеческая ошибка.
8. Правило «кто врезался – тот и виноват» никто не отменял. На фотографии ниже автомобиль Google спустя несколько минут после небольшого столкновения с крупной моделью Ford. Передняя часть автомобиля нуждается в некотором ремонте. Подушки безопасности в ход не пошли, а это хороший знак.
4. Не очень приятное ощущение, когда в зеркало заднего вида водитель видит приближающуюся полицейскую машину с включенной сиреной и мигалками. Этот незадачливый водитель команды Google Maps сделал парочку незаконных маневров в городе Брэдфорд (Великобритания), за что и заплатил штраф.
3. Очередное нарушение правил дорожного движения членом команды Google Maps привлекло внимание калифорнийской полиции.
2. Многие видели видео автомобиля Google Maps, врезавшегося в мост. Но как насчет вида от первого лица?
1. Компания Google заявила, что олень пережил ту аварию. Потрясенный водитель не пострадал.
В следующий раз, когда вы решите отправиться в виртуальное путешествие по различным странам, вспомните, через что проходит команда Google, чтобы сделать свой сервис лучше.
Почему мы не предоставляем в аренду навигаторы и секреты использования Google Maps
Действительно, при бронировании машины у нас на сайте в списке дополнительного оборудования вы не найдете навигаторов. Это сделано сознательно. Дело в том, что автомобильные навигаторы, как отдельные устройства, на сегодняшний день являются устаревшей технологией. По удобству использования и гибкости настройки они не могут сравниться с навигационными приложениями в смартфонах – Google Maps, Maps.me или Яндекс.Навигатор.
Самое популярное навигационное приложение на сегодня – Google Maps 
Содержание:
Сохраняйте карты офлайн для использования без интернета
Пользоваться Google Maps можно как в режиме онлайн, так и без постоянного подключения к интернету. В путешествиях режим офлайн будет очень кстати, если мобильный интернет стоит дорого или вы отправляетесь туда, где связь слабая.
Как скачать офлайн-карту
Для использования приложения офлайн нужно заранее скачать на смартфон необходимую область карты:
Для удобства использования сохраненные карты можно переименовывать. Так в будущем будет легко найти и удалить ненужные карты, ведь они много весят и занимают место в памяти устройства.
Для этого нажмите на значок «Ещё» 

Чтобы офлайн-карты не «кушали» трафик тогда, когда вам это неудобно, настройте режим их обновления заранее. Это можно сделать, нажав значок настроек 
Если хотите скачивать карты только при наличии Wi-Fi, выберите в настройках скачивания «Только когда доступен Wi-Fi».
Во многих кафе и ресторанах есть бесплатный Wi-Fi. Логин и пароль можно попросить у персонала.
Как перевести Google Maps в режим офлайн
Автономный офлайн режим для приложения при включенном мобильном интернете пока доступен только для Android. Приложение для iOS использует офлайн-карты, если скорость интернета слишком медленная или при полном отключении мобильного интернета на телефоне.
Чтобы приложение для Android не использовало мобильный интернет, его нужно перевести в режим «Только по Wi-Fi». Для этого нажмите на фото профиля 
Минусы офлайн режима
Поэтому мы советуем прокладывать маршрут заранее, еще в зоне Wi-Fi, и сохранять нужную область карт для использования офлайн. Так вы сможете без подключения к интернету вновь построить маршрут и проехать по нему.
В приложении для Android сохранить область маршрута можно с помощью специального всплывающего сообщения. Также вы можете добавить ярлык на маршрут на главный экран телефона.
Лучше всего купить местную симкарту: стоит 3-10 евро, но прибавляет массу комфорта в путешествии.
Как построить маршрут из трех и более точек
В приложении Google Maps можно построить маршрут, соединяющий до 10 точек:
Если хотите посетить более 10 мест – сделайте несколько маршрутов.
Используйте списки мест
В Google Maps можно сохранять места в коллекции. Их можно сделать приватными и тогда они будут доступны только вам, ими можно делиться с друзьями с помощью короткой ссылки, а можно делать публичные подборки.
Это удобно для планирования путешествия в целом. Когда вы готовитесь к поездке, то читаете блоги, отзывы, путеводители. Наверняка, вы находите упоминания достопримечательностей, которые точно планируете посетить. Лучший способ сохранить перечень таких точек – создать список в Google Maps. Для этого нажмите в нижнем меню приложения значок «Сохранено».
Вы можете использовать системные списки ❤ «Избранное», ⚑ «Хочу посетить» и ⭐«Помеченные места», а можете создать свои. Например, «Рекомендуемые рестораны», «Лучшие пляжи» или «Фотоспоты». Разница в том, что у системных точек есть особенные маркеры на карте, а все точки созданных вами списков отмечаются одинаковыми флажками.
Далее вы можете каждую находку сохранять в один из списков. При сохранении достопримечательности полезно оставлять свой комментарий, чтобы в путешествии вспомнить, чем оно вас заинтересовало.
К примеру, вы можете сохранить свои апартаменты, забронированные на путешествие, в ❤ «Избранном». Они будут выделены на карте сердечками. А если вы весь отпуск будете жить в одном месте, то сохраните его, как 🏚домашний адрес. Очень удобно из любой точки страны прокладывать маршрут до отеля в два клика: тап на строке поиска и тап на 🏚«Дом».
Все интересные места вы можете собирать в списке ⚑ «Хочу посетить». А те, которые обязательны к посещению – в ⭐«Отмеченные места».
Все пункты из ваших списков будут всегда видны на карте. И в путешествии вам будет достаточно взглянуть на карту и выбрать направление на завтра в сторону максимального скопления отметок.
По мере посещения достопримечательностей удаляйте их отметки. Так вы будете видеть только те точки, которые еще не посетили, и планирование поездки на следующий день всегда будет легкой задачей на 10 минут.
Всегда проверяйте предложенный маршрут
Каким бы умным не был искусственный интеллект Google, но алгоритмы Google Maps иногда заводят туристов то в горы, то на проселочные дороги, то на закрытые территории. Поэтому мы настоятельно рекомендуем всегда проверять путь, который предложило приложение. Зачастую, оно не видит различий между неширокой, но популярной трассой, и горным серпантином. Но это легко увидеть, если взглянуть на карту в режиме «Спутник» с бóльшим приближением.
Проселки, серпантины не имеют разметки и на них очень мало машин на спутниковых снимках. И вдоль таких дорог нет ни остановок общественного транспорта, ни парковочных карманов, ни другой инфраструктуры.
А закрытые территории сразу видно по специфической архитектуре, планировке и крупным объектам на земле.
Если даже после изучения спутниковых снимков вы не уверены, что приложение ведет вас по удобным дорогам, то перейдите в режим просмотра улиц (поставьте точку на дороге, а потом нажмите изображение панорамного снимка).
Во-первых, если автомобили проекта Street View не проезжали по этой дороге и этот режим недоступен на выбранной дороге, это верный знак, что и вам туда тоже не нужно ехать. Во-вторых, если снимки есть, то вы сможете визуально оценить качество дороги.
Вторая причина неверных маршрутов – государственные границы. Чаще всего, неожиданные ошибки Google Maps допускает именно при пересечении границ.
Например, маршрут из Будвы (Черногория) в Сплит (Хорватия) приложение прокладывает через КПП Bijača и Nova Sela. Однако в этом месте пересечь границу для иностранца невозможно. Это не международные КПП.
Правильный путь должен проходить по побережью через боснийский город Неум.
Видимо, информация о доступности пограничных переходов не соответствует действительности. Так что всегда контролируйте маршрут около границ, когда планируете посетить несколько стран.
Прежде такая же проблема наблюдалась с паромными переправами, но сейчас маршруты с паромами строятся корректно. Вероятно, вскоре и проблема с границами уйдет в прошлое.
Заранее ищите парковку в пункте назначения
Если вы планируете отправиться куда-то в центре города, скорее всего, вы столкнетесь с проблемой поиска парковки. Лучше всего найти место стоянки заранее и проложить путь не к достопримечательности, а сразу до парковки.
Чтобы найти паркинг около места назначения, найдите пункт назначения на карте. Затем в строке поиска введите на английском слово «Parking».
Приложение предложит список парковок, отсортированных по удаленности от вашего пункта назначения.
Важно учитывать, что не все стоянки, найденные таким образом, доступны для почасовой тарификации. Поэтому кликните на каждый пункт и изучите фотографии и отзывы. Так вы поймете наверняка, подходит ли вам это место.
Бесплатные парковки удобно искать по спутниковым снимкам. Откройте участок карты вокруг вашего пункта назначения и переключитесь в режим «Спутник». Ищите скопления машин во дворах.
Чем хаотичнее стоят машины, тем вероятнее, что эта парковка бесплатная.
Сохраняйте место последней парковки
В конце маршрута, когда вы уже оказались в пункте назначения, сохраните место своей парковки. Для этого нажмите на синюю точку, которая показывает ваше местоположение, а затем кнопку «Сохранить место парковки».
Нажмите ее, чтобы на карте появилась временная отметка со знаком парковки. Так вы с легкостью вернетесь к своей машине после пешей прогулки, как бы далеко вы не забрели.