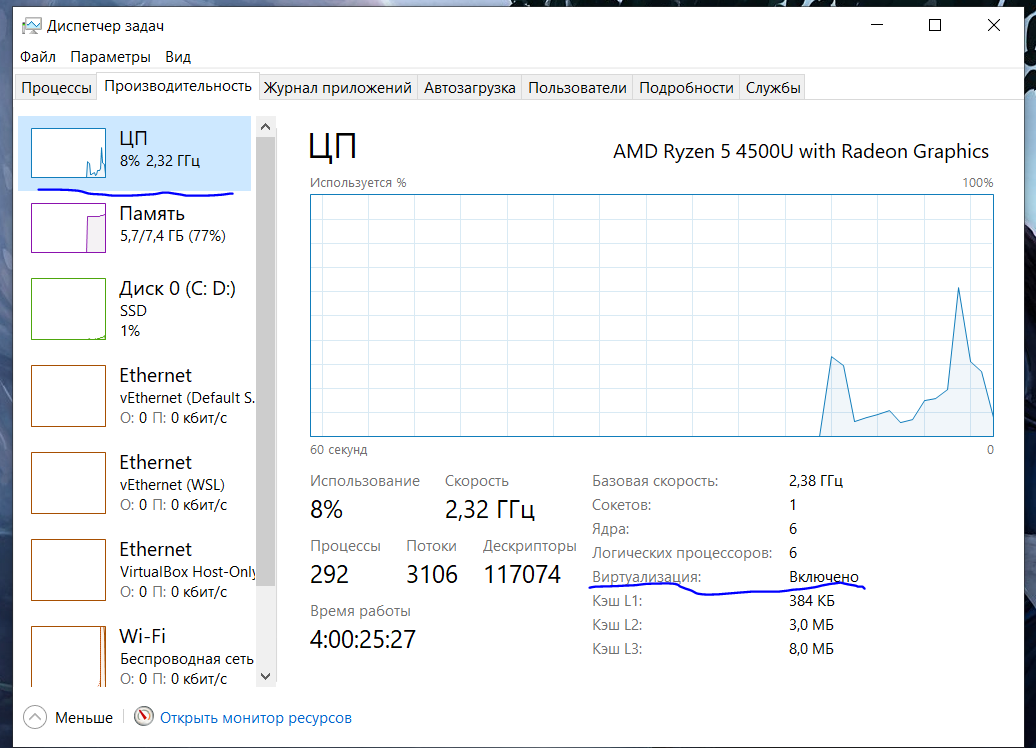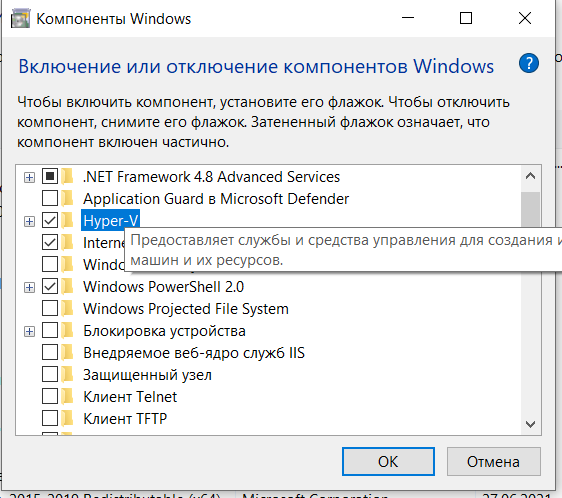Почему не запускается Ubuntu на VirtualBox?
Привет, я начинаю изучать линукс (сейчас на windows 10), скачала Oracle VirtualBox 6.1.22 и ubuntu 18.04.1, но запустить не смогла. После создания виртуальной машины не получается выбрать образ диска, где лежит ubuntu, потому что возникает такая ошибка: Функция аппаратной виртуализации включена для данной машины, но не поддерживается Вашим хостом. Для обеспечения работоспособности машины она должна быть выключена.
Я открываю настройки виртуальной машины, потом «система», потом «ускорение» и отключаю аппаратную визуализацию, но ошибка всё равно не исчезает. Подскажите пожалуйста, из-за чего это может быть и как можно исправить?
Простой 1 комментарий
Привет.
Для решения проблемы стоит начать с самого начала.
1. Для корректной работы виртуализации через hyper-v нужно что бы была Os Win10 Pro. На версии Home данная функция не доступна.
2. Нужно проверить включена ли виртуализация. Для этого достаточно открыть диспетчер задач и посмотреть в разделе ЦП.
2.1. Если виртуализация отключена. Стоит зайти в BIOS вашего компьютера\ноутбука как рекомендовал SagePtr и включить ее.
Обычно это раздел Secure Virtual Machine Mode но на каждой материнской плате и процессоре может быть по разному.
Здесь нас интересует пункт Песочница Windows и Hyper-V (Мне было достаточно Hyper-V)
4. Следом идет рестарт машины.
Если Вы собираетесь в дальнейшем использовать Docker из под OS Windows или ставите Ubunty через Docker ( да так можно о ждет меньше памяти, при условии если Вам нужна только консоль) то нужно включить разделы Платформы виртуальных машин и Подсистема Windows для Linux
🆘 Как исправить зависание Ubuntu в VirtualBox
Если вам интересно узнать о Linux, но его недостаточно для замены macOS или Windows, то запуск его на виртуальной машине – отличный вариант.
VirtualBox является одной из самых популярных виртуальных машин по множеству причин, одной из которых является то, что она бесплатна для использования.
Виртуальные машины – это сложные вещи, и когда что-то идет не так, сложно сказать, в чем проблема.
Это особенно верно, если вы работаете в Ubuntu и она постоянно зависает.
Если это происходит с вами, попытка выяснить, в чем проблема, может быть закончена разочарованием.
Отключить 3D ускорение
Независимо от того, используете ли вы Windows, macOS или даже Linux, 3D-ускорение может вызвать множество проблем в VirtualBox.
Хотя это звучит как то, что вам нужно, оно редко позволяет добиться реального повышения производительности.
Если вы сталкиваетесь с зависанием, попытайтесь отключиться его одним из первых.
В меню слева в VirtualBox щелкните правой кнопкой мыши виртуальную машину Ubuntu, с которой у вас возникли проблемы, затем выберите «Настройки».
Здесь щелкните вкладку «Отображение» и убедитесь, что «Включить 3D-ускорение» не выбрано.
Изменить количество виртуальных процессоров
Хотя компьютеры, продаваемые на компьютеры, обычно имеют только один физический процессор, они имеют несколько ядер, которые действуют как несколько процессоров.
Тем не менее, VirtualBox по умолчанию предоставляет только один виртуальный процессор, который, как было показано, вызывает проблемы с Ubuntu, особенно в последних версиях.
Если вы сталкиваетесь с зависанием, вы можете увеличить число процессоров с двух до четырех.
Щелкните правой кнопкой мыши на вашей виртуальной машине, выберите «Настройки» и перейдите на вкладку «Система».
Здесь выберите процессор в верхней части раздела и поднимайте ползунок до тех пор, пока число процессоров не станет равным двум.
Другие варианты
Существуют и другие варианты, которые, по мнению разных пользователей, решают проблемы с зависанием.
В том же разделе, где вы можете изменить количество процессоров, есть опция «Включить PAE / NX».
Отключите этот параметр, если он уже включен, или включите, если оно уже выключено,это может решить вашу проблему.
Вы также можете попробовать изменить настройки паравиртуализации.
Зайдите в Настройки, затем выберите Система и Ускорение.
Интерфейс паравиртуализации, скорее всего, будет установлен на «По умолчанию», но некоторые пользователи добились лучших результатов, установив его на «Минимальный».
Попробуйте другую версию VirtualBox
Ни одна программа не лишина ошибок, и это касается как Ubuntu, так и VirtualBox.
Некоторые пользователи обнаружили, что разные версии VirtualBox и Ubuntu иногда просто не ладят.
Если определенная версия Ubuntu никогда не зависала в прошлом, вы можете попробовать установить более старую версию VirtualBox.
И наоборот, вы можете попробовать запустить более новую версию Ubuntu.
Возможно, вы не только решите проблему зависания, но и получите новые функции.
Заключение
Надеемся, что один из приведенных выше вариантов решил вашу проблему с зависанием в Ubuntu.
Если у вас все еще есть проблемы, не теряйте надежду.
Попытка различных комбинаций вышеупомянутых вариантов могла бы быть решением для Вас.
Не позволяйте одному неудачному опыту отвлечь вас от использования Linux или виртуальных машин.
Как исправить ошибку запуска VirtualBox VM в Linux
В некоторых дистрибутивах Linux VirtualBox отказывается запускаться после установки. Есть много разных причин, почему виртуальная машина может не запускаться.
В этом руководстве мы рассмотрим различные исправления, которые смогут решить проблему запуска виртуальной машины VirtualBox на Linux.
Не запускается VirtualBox в Linux
Как правило причина, по которой виртуальная машина VirtualBox не запускается в Linux, заключается в том, что в системе не установлен драйвер ядра VirtualBox. Этот драйвер необходим на хост-машинах Linux, и без него виртуальныая машина выдает ошибки и отказываются запускаться.
Установка драйвера ядра VirtualBox
Чтобы установить драйвер ядра VirtualBox в вашей операционной системе, откройте окно терминала, нажав клавиши «Ctrl + Alt + T» или «Ctrl + Shift + T» на клавиатуре. Затем следуйте следующим шагам:
Шаг 1: Заголовки ядра позволяют создавать собственные модули, такие как драйвер ядра VirtualBox. Чтобы установить заголовки ядра Linux в Linux, введите команды ниже, соответствующие вашему дистрибутиву.
Ubuntu
Debian
Arch Linux
Fedora
OpenSUSE
Шаг 2: После установки заголовков ядра Linux, модуль можно переустановить. Рекомендуется полностью переустановить пакет модуля VirtualBox.
Чтобы переустановить пакет модуля VirtualBox, введите в терминале следующие команды, соответствующие вашему дистрибутиву Linux.
Ubuntu
Debian
Arch Linux
Fedora
OpenSUSE
Шаг 3: После переустановки пакета модулей ядра VirtualBox, модули должны быть собраны и настроены. Теперь вы должны загрузить модуль. Для этого введите команду modprobe vboxdrv.
Или перезагрузите компьютер. При входе в систему драйвер ядра будет загружен.
Установка пакета расширения VirtualBox
Иногда виртуальные машины VirtualBox не запускаются в системах Linux, поскольку они были созданы с включенным пакетом расширений VirtualBox, и пакет расширений больше не устанавливается. Чтобы решить эту проблему, откройте окно терминала, нажав сочетание клавиш «Ctrl + Alt + T» или «Ctrl + Shift + T», и введите команды ниже, соответствующие вашему дистрибутиву Linux.
Ubuntu
Debian (только Sid)
На других выпусках Debian сделайте следующее.
Откройте ваш файловый менеджер Linux и дважды щелкните по пакету Ext, чтобы загрузить его в Debian.
Arch Linux/Fedora/OpenSUSE
Откройте файловый менеджер Linux. Затем дважды щелкните мышью на пакете Ext. Это позволит вам установить его в VirtualBox.
Смена владельца каталога /usr/
Вы можете столкнуться с ошибкой в VirtualBox, когда в вашей системе установлен модуль ядра, но программа все равно не будет запускать виртуальные машины. Причина этой ошибки в том, что в каталоге / usr / есть определенные компоненты для VirtualBox, которые запускают программу. В каталоге / usr / иногда возникают проблемы с разрешениями. Обычно каталог / usr / принадлежит пользователю root. Ошибка VirtualBox возникает, когда папка не принадлежит пользователю root.
Чтобы исправить эту ошибку, откройте окно терминала, нажав сочетание клавиш «Ctrl + Alt + T» или «Ctrl + Alt + T». Затем следуйте следующим шагам:
Работаю на виртуальной машине, большинство программ не работают

Всем доброго времени суток. Вчера-сегодня столкнулся с такой проблемой. Все началось с того, что.
Не запускается большинство программ
Всем привет! Ноутбук Sony vpcel. Windows 7. Сначала все работало корректно, но со временем.
Большинство exe файлов не работают
Собственно сабж,большинство exe файлов не работают С появлением проблемы работал IE идеально.
Не могу установить большинство программ
Здравствуйте! Что-то произошло с ПК, не могу установить большинство программ и новые которые.
Произвольно закрываются большинство программ!
Произвольно закрываются большинство программ, спустя 3-10 сек после запуска. Не закрывались только.
Не запускается большинство программ / Windows 7
Всем привет! Ноутбук Sony vpcel. Windows 7. Сначала все работало корректно, но со временем.
Подхватил вирус. Блокирует большинство программ.
Доброго времени суток, в общем проблемма в следущем..еще до Нового года скачал установочник.
То работаю, то не работают USB
Здравствуйте, уважаемые пользователи. У меня такая беда, после установки WINDOWS 8 USD порты ведут.
Не запускается большинство программ. Ошибки с dll файлами
Доброго времени суток. В общем проблема такая, как-то после включения компьютера не заработал.