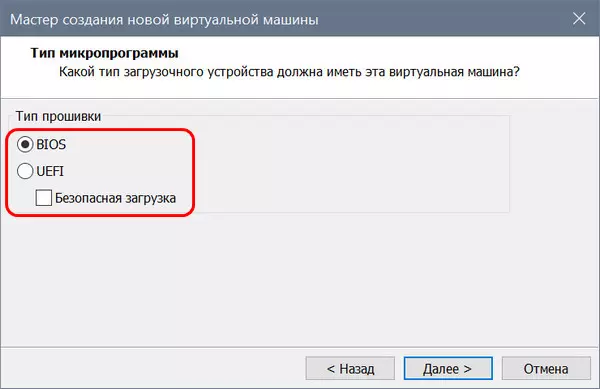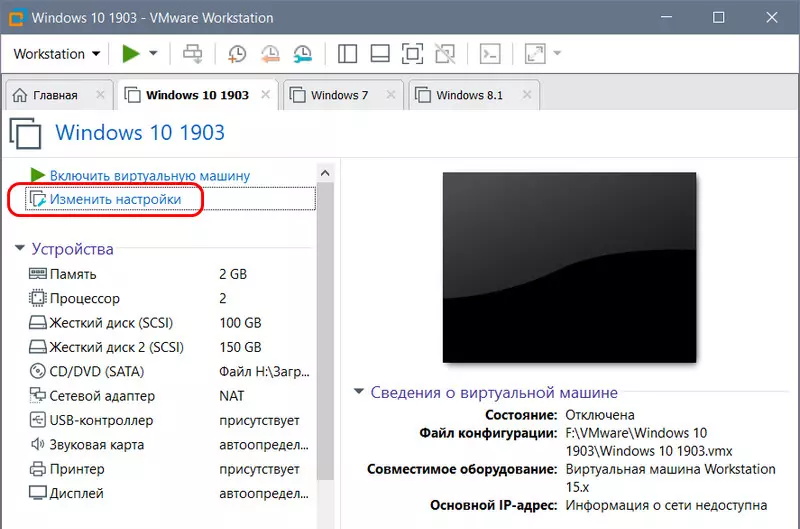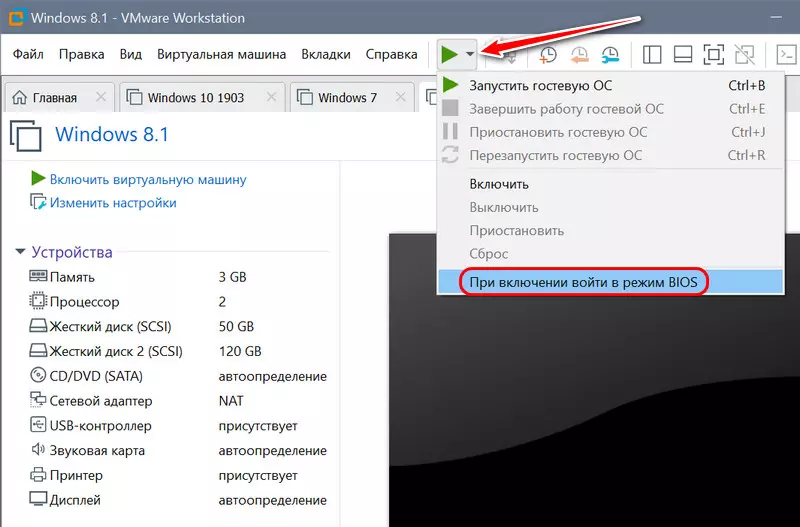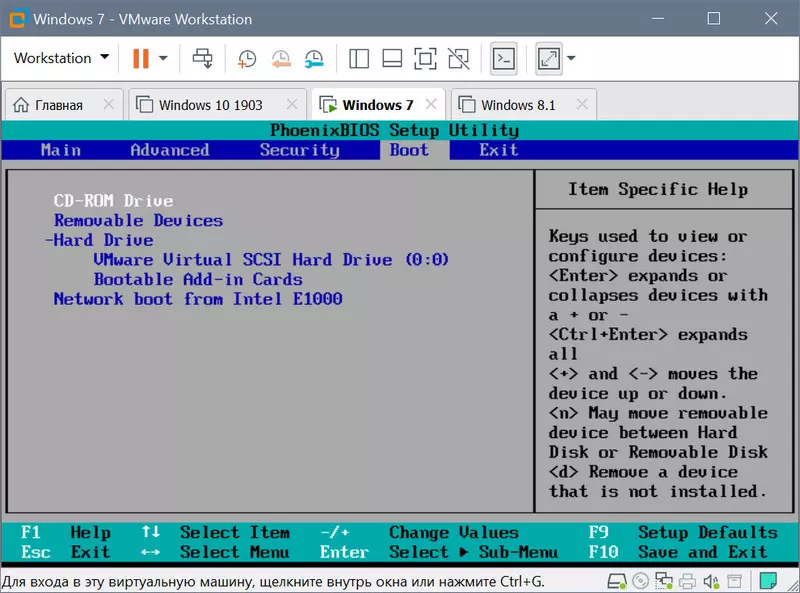Эмуляция BIOS на виртуальных машинах VMware Workstation
О возможностях программы-гипервизора VMware Workstation по эмуляции BIOS виртуальных машин. Как реализованы в программе эмуляторы BIOS Legacy и BIOS UEFI, какие дают возможности, как сменить один тип BIOS на другой.
Виртуальные машины являются программными площадками для экспериментов с возможностями операционных систем, но не только. Они также позволяют изучить взаимодействие виртуальных операционных систем с виртуальной BIOS. Гипервизор VMware Workstation – программа, реализующая в среде Windows работу с виртуальными машинами – в числе возможностей своих машин предусматривает эмуляцию BIOS. Причём эмуляцию как классического типа Legacy, так и современного UEFI. Как именно в машинах VMware реализована эмуляция BIOS, какие возможности для экспериментаторов она может предложить, как перевести виртуальную машину с типа BIOS Legacy на UEFI и наоборот? Во всех этих вопросах попытаемся разобраться ниже.
Выбор эмулятора BIOS
Тип эмулятора BIOS, на котором будет базироваться виртуальная машина, при выборочном создании последней мы указываем на одном из этапов мастера создания. Этот этап называется «Тип микропрограммы», и в нём нам необходимо указать тип прошивки:
• Либо обычная BIOS, т.е. Legacy, которая обусловит работу с виртуальными дисками машины со стилем разметки MBR;
• Либо UEFI, которая обусловит работу с виртуальными дисками GPT. И на такую машину, соответственно, можно будет установить только гостевые операционные системы, способные взаимодействовать с GPT-дисками. А это 64-разрядные версии десктопной линейки Windows — Vista, 7, 8.1, 10, серверной линейки Windows Server — 2008, 2008 R2, 2012, 2016, 2019.
При выборе UEFI VMware Workstation предлагает ещё и эмуляцию протокола безопасной загрузки, известного также как Secure Boot — функция UEFI, созданная с целью предотвращения запуска на компьютере несертифицированного программного обеспечения.
Кому, к примеру, нужно протестировать записанный на флешку UEFI LiveDisk, может проверить его запуск в условиях активности функции Secure Boot. Виртуальная машина даст понять, сертифицированное ли программное обеспечение находится на таком LiveDisk’е, т.е. загрузится или нет этот LiveDisk на реальном компьютере с включённым Secure Boot.
Выбранный изначально при создании виртуальной машины тип эмуляции BIOS – Legacy или UEFI – впоследствии можно сменить. Делается это в параметрах машины. Если мы хотим исследовать возможности Windows или каких-то сторонних программ по конвертированию стиля разметки диска из MBR в GPT и наоборот, нам нужно при выключенном состоянии виртуальной машины нажать опцию изменения настроек.
Далее переключаемся на вкладку «Параметры», идём в раздел «Дополнительно». И здесь меняем тип микропрограммы. Здесь же можем включать/отключать для UEFI безопасную загрузку.
Как войти в BIOS виртуальной машины VMware
Войти в BIOS виртуальной машины (вне зависимости это Legacy или UEFI) можно с помощью клавиши F2 при запуске машины. Принцип точно такой же, как и у механизма входа в BIOS реальных компьютеров. Но это очень неудобный способ входа. Так, чтобы клавиша F2 сработала, за то малое время до запуска гостевой операционной системы нужно прежде войти в виртуальную машину курсором мыши, и потом уже жать F2. Если на машине установлены гостевые Windows 8.1 и 10, сделать это будет непросто из-за реализации в современных версиях систем от Microsoft механизма их ускоренного запуска. В разы проще использовать одну из опций питания виртуальной машины – «При включении войти в BIOS». Эта опция доступна только при выключенном состоянии машины.
Эмулятор BIOS Legacy
Эмулятор BIOS Legacy – это урезанный вариант BIOS Phoenix, где можно поиграться со сменой системных даты и времени, включить/выключить окно диагностики при запуске компьютера, установить BIOS-пароль, исследовать немногие параметры раздела «Advanced». Главная роль эмулятора BIOS – это реализация приоритета загрузки устройств в разделе «Boot».
Здесь можем указывать устройства запуска виртуальной машины – CD-ROM, нужный жёсткий диск, если их подключено несколько, сеть. У машин VMware нет возможности смены устройств загрузки в параметрах, как это реализовано в VirtualBox и Hyper-V. Всё, так сказать, максимально приближено к естеству.
Эмулятор BIOS UEFI
Прошивка UEFI виртуальных машин VMware не эмулирует среду UEFI с графическим интерфейсом, как на материнских платах ПК. Это аскетичный BIOS UEFI консольного типа с реализацией в основном приоритета загрузки устройств. В отличие от эмулятора BIOS Legacy, эмулятор UEFI позволяет настраивать запуск виртуальных машин с подключённых к машине загрузочных флешек UEFI.
Некоторые особенности использования виртуальных машин для новичков
Виртуальные машины, такие как Virtualbox, используются для эмуляции виртуальное оборудование и запуска нескольких операционных систем на компьютере. Чем лучше будет у вас CPU и чем больше будет оперативной памяти, тем быстрее будут выполнятся виртуальные машины на вашем компьютере.
Я предлагаю несколько советов которые помогут вам сэкономить время при начальной настройке виртуальных машин. Это будет полезно для работы с виртуальными машинами VirtualBox, VMware, Parallels, или любой другой. 
Обязательно установите дополнения гостевой ОС VirtualBox или VMware Tools
Установка пакета проста — в VirtualBox, после загрузки гостевой операционной системы, нажмите кнопку меню Устройства и выберите «Install Guest Additions». Если вы используете VMware, выберите «Install VMware Tools» в меню Virtual Machine. Следуйте инструкциям на экране для завершения установки — если вы используете Windows в качестве гостевой операционной системы, то это будет аналогично установке любого другого приложения.
Убедитесь, что вы имеете самую последнюю версию Guest Additions — если вы видите уведомление, что доступно обновление для Guest Additions или VMware Tools, вы должны установить его.
Создание фиксированного размера дисков при первоначальной настройке
При создании виртуальной машины, вы можете создать два различных типа виртуальных дисков. По умолчанию программа обычно предлагает использовать динамически выделяемые диски, которые растут, вместе с занимаемым местом гостевой ОС.
Например, если вы создаете новую виртуальную машину с динамически выделяемым диском с максимальным размером 30 Гб, это не займет до 30 Гб места на жестком диске сразу.После установки операционной системы и программ, диск может только занять до 10 Гб. По мере добавления файлов на виртуальном диске, он будет расширяться до максимального размера в 30 Гб.
Это может быть удобно — каждая виртуальная машина не будет занимать неоправданно много места на вашем жестком диске. Тем не менее, это медленнее, чем создание фиксированного размера диска (диск с заранее выделенным местом). При создании фиксированного размера диска, все 30 Гб, будет занято немедленно на вашем компьютере.
Здесь есть компромисс — фиксированный размер диска занимает больше места на жестком диске, но работает с виртуальным жестким диском быстрее. Вы также избавитесь от фрагментации файла — место будет занято большим блоком вместо того, чтобы добавлять по всему диску более мелкие куски.
Исключите каталог виртуальных машин в вашем антивирусе
Ваш антивирус может сканировать файлы виртуальной машины, когда к ним происходит обращение, снижая производительность. Антивирус не сможет определить вирус внутри виртуальной машины, работающий на вашей гостевой операционной системе, так что эта проверка только вредит.
Чтобы ускорить процесс, вы можете добавить свой виртуальный каталог машины в список исключений антивирусного автора. Как только он находится в списке, ваш антивирус будет игнорировать все файлы в этом каталоге.
Выделите больше памяти
Виртуальные машины любят много виртуальной памяти. Microsoft рекомендует 2 Гб RAM для 64-битной Windows 7, и эта рекомендация относится и к Windows 7 x32, когда он работает в виртуальной машине. Если вы работаете большими приложениями в виртуальной машине, вы можете выделить более 2 Гб оперативной памяти.
Вы можете выделить больше оперативной памяти в диалоге настроек вашей виртуальной машины (виртуальная машина должна быть выключена, чтобы сделать это). Если на Вашем компьютере не хватает памяти, чтобы комфортно работать вместе с виртуальной машиной, вы можете заметить очень большое снижение производительности компьютера при использовании файла подкачки на жестком диске.
Выделите больше процессоров
Если у Вас компьютер с несколькими процессорами или ядрами, вы можете выделить дополнительные процессоры для вашей виртуальной машины из окна настроек VM. VM с двухъядерным (или четырехъядерным) процессором будет более шустро реагировать.
Если вы собираетесь инсталлировать ОС семейства MS-Windows и в будущем чтобы можно было использовать больше ядер при инсталляции указывайте 2 ядра для того чтобы поставился корректный HAL, после инсталляции вы можете выключить машину и поставить 1 ядро по умолчанию для повседневного использования. Но для будущего вы всегда сможете добавить ядра без деинсталляции ОС. Linux VM может динамически определять любое количество ядер при загрузке ОС.
Настройте параметры видео
Тонкая настройка параметров видео и выделение большего объема видеопамяти поможет также улучшить скорость вашей виртуальной машины. Например, включение функции 2D ускорение в VirtualBox улучшает воспроизведение видео в виртуальных машинах, включение 3D-ускорения позволит вам использовать некоторые 3D-приложения.
По большому счету нужно минимизировать использование 3D например ОС Windows 7 — отключив Aero.
Убедитесь, что функции Intel VT-x или AMD-V включены
Intel VT-x и AMD-V являются специальными расширениями процессора, которые улучшают скорость виртуализации. Новые Intel и AMD процессоры обычно включают в себя эти функции. Тем не менее, некоторые компьютеры не включают автоматически VT-x или AMD-V — вам придется включить этот параметр в BIOS вашего компьютера.
Чтобы определить, поддерживает ли Ваш Intel процессор расширение Intel VT, воспользуйтесь утилитами показывающими системную информацию. Если ваш процессор поддерживает эту функцию, но опция недоступна в вашей виртуальной машине, вы должны в BIOS вашего компьютера включить эту функцию. Этот параметр обычно включен по умолчанию в материнских платах с процессорами AMD.
Поместите файлы виртуальной машины на другой диск
Производительность диска может ограничить скорость вашей виртуальной машины. Размещение файлов виртуальной машины на отдельном физическом диске или не на системном диске — может улучшить производительность. Ваша виртуальная машина и система не будут конкурентно читать и писать с одного диска.
Однако, вы не должны запускать виртуальную машину с внешнего диска (USB) — это будет гораздо медленнее.
Есть ли у виртуальных машин BIOS?
В качестве эмуляции физического компьютера большинству виртуальных машин требуется BIOS для управления загрузкой и операциями ввода / вывода. Хотя BIOS виртуальной машины похож на BIOS на физическом компьютере или сервере, его функциональные возможности часто более ограничены по сравнению с BIOS физического компьютера.
Как загрузить виртуальную машину в BIOS?
Чтобы войти в программу настройки BIOS для гостевой операционной системы, нажмите VM> Power> Power On to BIOS.
Как загружается виртуальная машина?
Если вы говорите о полной виртуализации, процесс загрузки такой же, как и на физической машине: инициализация процессора, BIOS / POST (память, инициализация PCI), MBR / GRUB, загрузка ядра + initrd, загрузка ядра, выполнение initrd, корень pivot, запуск службы.
VirtualBox BIOS или UEFI?
VirtualBox. VirtualBox по умолчанию использует прошивку BIOS для виртуальных машин. Он также поддерживает EFI, но, к сожалению, не поддерживает загрузку системных томов на основе UEFI, включая Windows 8 в режиме UEFI. Однако, если вы все же хотите протестировать или использовать EFI с другими операционными системами, включить поддержку EFI несложно.
Как узнать, запущена ли у вас виртуальная машина?
Как изменить параметры загрузки в VMware?
Изменение порядка загрузки виртуальной машины с помощью параметров vmx (2011654)
Как попасть в BIOS ESXi?
Запустите VMware Remote Console. В клиенте vsphere щелкните правой кнопкой мыши имя виртуальной машины и выберите параметр «Изменить параметры». Щелкните вкладку «Параметры», затем выберите «Параметры загрузки» и выберите параметр для принудительного входа в экран настройки BIOS. В следующий раз, когда вы включите виртуальную машину, она перейдет в экран настройки BIOS.
Можете ли вы загрузиться с VHD?
Файл. Формат файла vhd поддерживается для собственной загрузки на компьютере с загрузочной средой Windows 7, но вам придется обновить системный раздел до среды Windows 8 или Windows 10, чтобы использовать файл. vhdx формат файла.
Как заставить виртуальную машину загружаться с USB?
Сначала щелкните правой кнопкой мыши значок USB в правом нижнем углу VMware Player и выберите «Подключиться» («Отключиться от хоста»). Подождите пару секунд, затем щелкните внутри окна и выберите параметр USB с помощью клавиш со стрелками на клавиатуре. И теперь вы загрузитесь в свою ОС с USB.
Как мне загрузиться с виртуального компакт-диска?
Загрузка с виртуального компакт-диска
Что такое режим UEFI?
Унифицированный расширяемый интерфейс микропрограмм (UEFI) — это спецификация, которая определяет программный интерфейс между операционной системой и микропрограммой платформы. … UEFI может поддерживать удаленную диагностику и ремонт компьютеров даже без установленной операционной системы.
Использует ли VMware UEFI?
Для виртуальных машин, использующих безопасную загрузку UEFI, требуется VMware Tools версии 10.1 или более поздней. Вы можете обновить эти виртуальные машины до более поздней версии VMware Tools, когда она станет доступной. Для виртуальных машин Linux файловая система VMware Host-Guest не поддерживается в режиме безопасной загрузки.
Какое максимальное количество виртуальных сетевых адаптеров в VirtualBox?
Как упоминалось в Разделе 3.9, «Сетевые настройки», Oracle VM VirtualBox предоставляет до восьми виртуальных карт PCI Ethernet для каждой виртуальной машины.
Как узнать, виртуальная ли машина с Windows?
Если вы хотите узнать, является ли машина, к которой вы подключены, виртуальной или физической, есть несколько способов сделать это.
Можно ли отследить виртуальную машину?
Интернет-соединение вашей виртуальной машины проходит через ваш компьютер и маршрутизатор. Таким образом, они могут отслеживать IP-адрес вашего маршрутизатора и, возможно, отслеживать вас, по крайней мере, до вашего города, если не до отдельной улицы или дома.
Может ли Chrome обнаружить виртуальную машину?
2 ответа. Веб-серверы могут сообщать подробности о веб-браузерах только через строку их пользовательского агента. Если вы не используете специальный веб-браузер (что маловероятно), который обнаруживает, что он работает на виртуальной машине, тогда веб-сервер не должен знать.
Как войти в BIOS виртуальной машины VMWare
Как войти в BIOS виртуальной машины VMWare
Зачем входить в BIOS виртуальной машины?
Как правило, это требуется для того, чтобы указать приоритет загрузки, чтобы Вы могли в виртуальной машине загрузиться с какого-то устройства. Для того, чтобы попасть в BIOS виртуальной машины, необходимо при загрузке нажать кнопку F2. На обычных компьютерах в BIOS выполняется вход через клавишу «Del»
И в чём непосредственную проблема входа в BIOS? Как раз в том, что в виртуальной машине этот этап проходит настолько быстро, что вы просто не успеваете нажать на кнопку F2. Можно долго мучиться в попытках поймать этот момент, а можно просто увеличить время, требуемое для нажатия на кнопку входа в BIOS.
Как увеличить время входа в BIOS?
А всё делается довольно легко и просто.
Для того чтобы реализовать поставленную задачу нам необходимо знать, где на физическом диске располагается нужная виртуальная машина? Для этого заходим в «Параметры виртуальной машины \ Параметры \ Общие».
Здесь у нас есть папка «Рабочий каталог»
Копируем данный путь и вставляем в проводник Windows, чтобы попасть в папку с файлами, относящимися к данной виртуальной машине.
Здесь нам требуется файл конфигурации, который имеет расширение vmx. Далее нам необходимо открыть его в обычном текстовом блокноте.
Если по умолчанию у вас нет возможности открытия файла в текстовом блокноте, то выбираем выбрать «Другое приложение \ Ещё приложение \ Выбираем наш текстовый редактор».
Но, не забываем о том, что галочка всегда использовать это приложение для открытия vmx файлов не должна стоять. То есть открываться они должны VMWare Workstation, так как нам это нужно исключительно как разовая операция.
В результате чего, у нас открывается файл с различными параметрами виртуальной машины. Куда необходимо добавить строчку:
Если вам необходимо, чтобы 15 секунд отображалось меню загрузки. И не забываем про кавычки, так как без кавычек у вас данная команда не отработает.
Сохраняем данный файл и пробуем запустить нашу виртуальную машину. Как увидите всё отлично теперь у нас время для того чтобы успеть нажать на кнопку F2 намного больше, и мы это в любом случае успеем сделать.
А по нажатию на кнопки в F2 мы выполняем вход в долгожданный BIOS виртуальной машины и меняем приоритет загрузки устройств, если перед вами стаяла именно эта задача.
Как я могу изменить серийный номер BIOS в VirtualBox?
VirtualBox устанавливает серийный номер BIOS каждого экземпляра виртуальной машины на 0. Кажется, что возможно изменить некоторые настройки BIOS, но я не видел ничего, что напрямую ссылается на серийный номер.
Кто-нибудь может предложить способ сделать это?
Действительно имеет подробный ответ на это.
Вы можете установить серийный номер BIOS, выполнив это:
Ошибка, которую вы получаете, вызвана тем, что серийный номер не задан как строковое значение, если у вас есть чистое число, вы должны добавить его string: следующим образом:
Примечание. Если ваша виртуальная машина настроена на использование прошивки EFI, вам необходимо заменить pcbios на efi в ключах.
Не из каких внешних настроек. Но вы можете из кода, а затем построить его самостоятельно:
Исходный файл: DevPcBios.cpp
Строка: 1014 READCFGSTR(«DmiSystemSerial», pszDmiSystemSerial, «0»);
Измените «0» на любое значение, которое вам нужно.
Если вы запустите эту команду и получите сообщение об ошибке, на которое ссылается Роджер, вам нужно отменить команду, выполнив команду без последнего параметра (VALUE).
Это удаляет запись, вызвавшую ошибку.
Если вы не уверены, какой была последняя нарушающая команда, откройте файл
.vbox (XML) в корне папки VirtualMachines конкретной виртуальной машины и просмотрите раздел EXTRADATA.
ПРИМЕЧАНИЕ. Перед запуском этой команды необходимо закрыть виртуальный ящик, чтобы сохранить его.