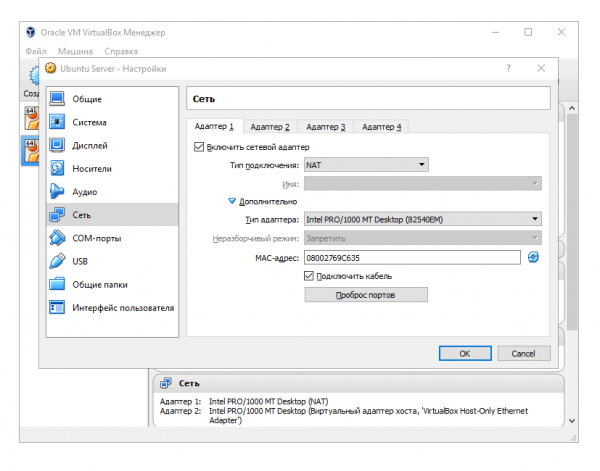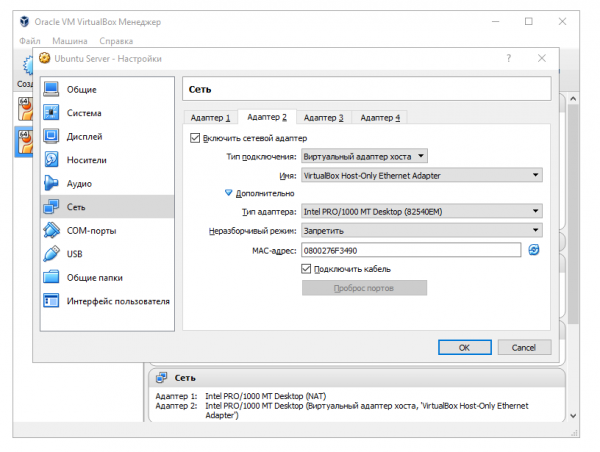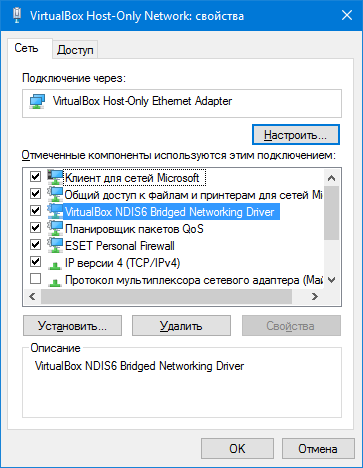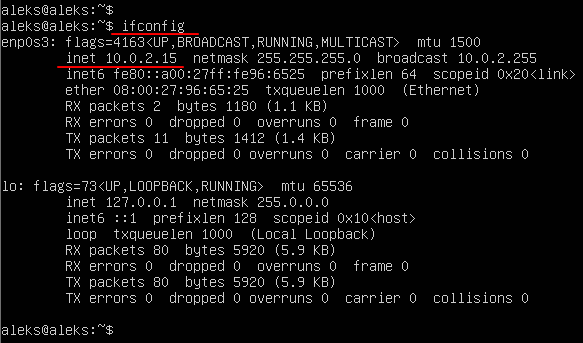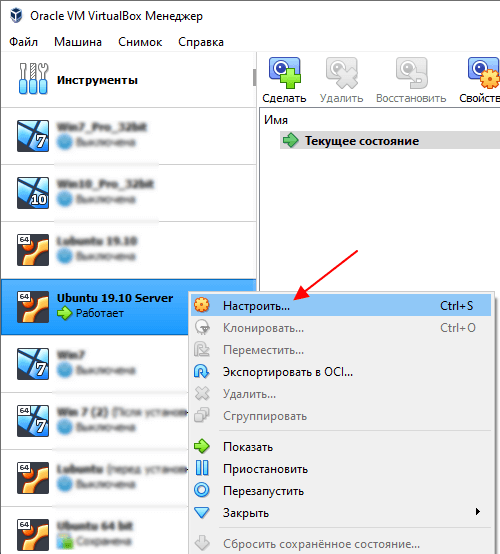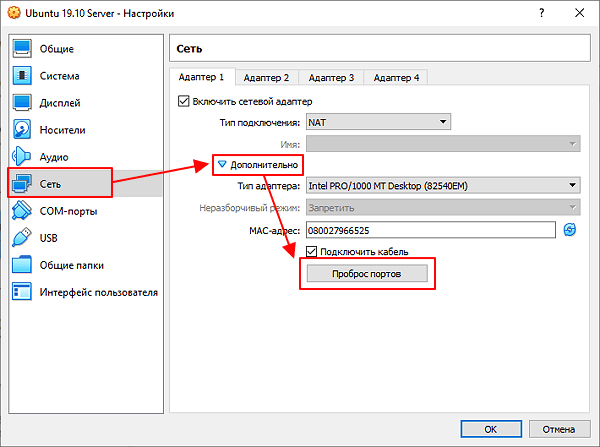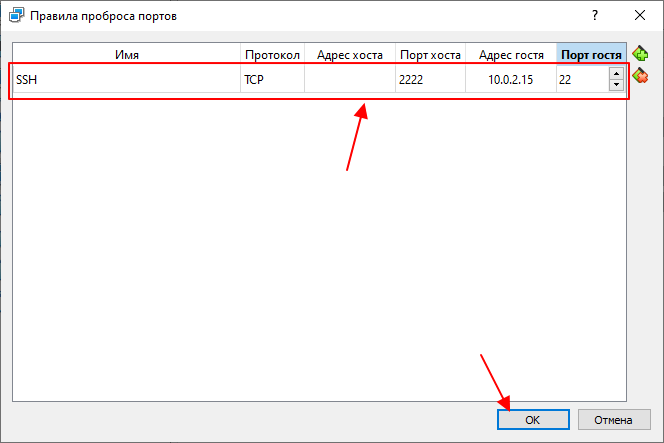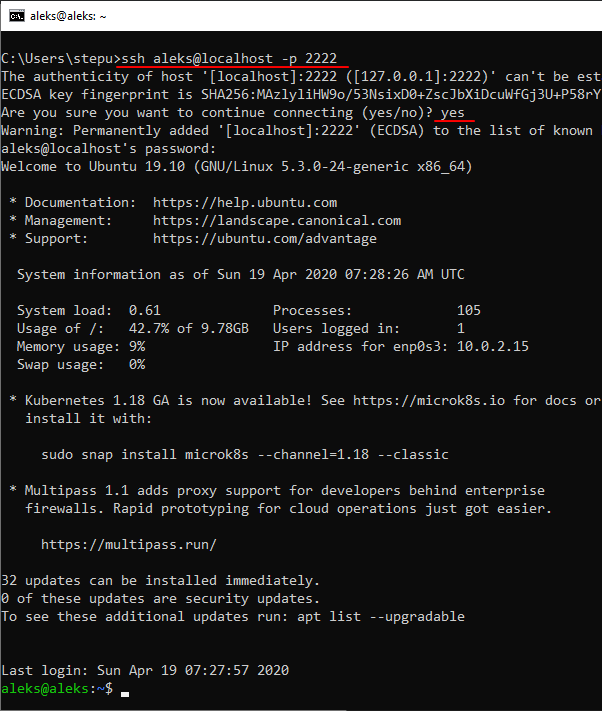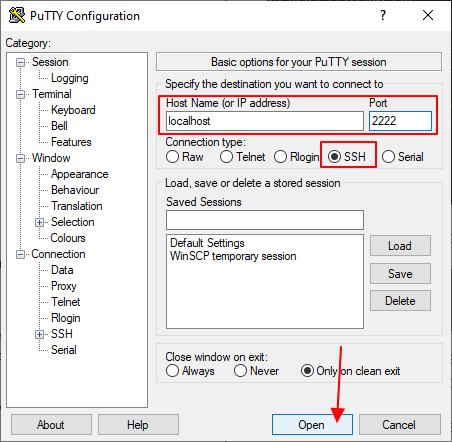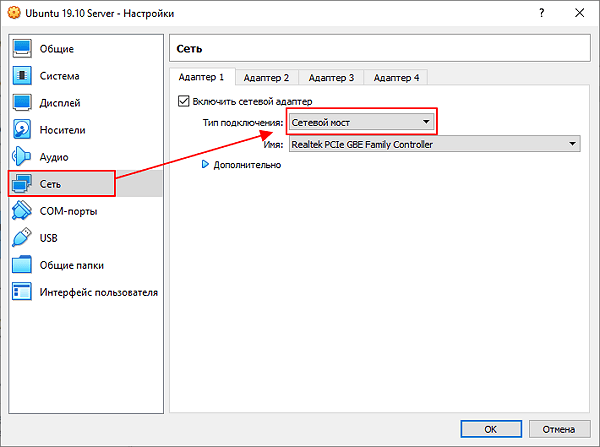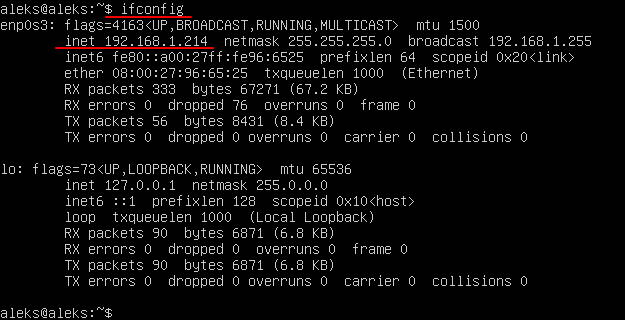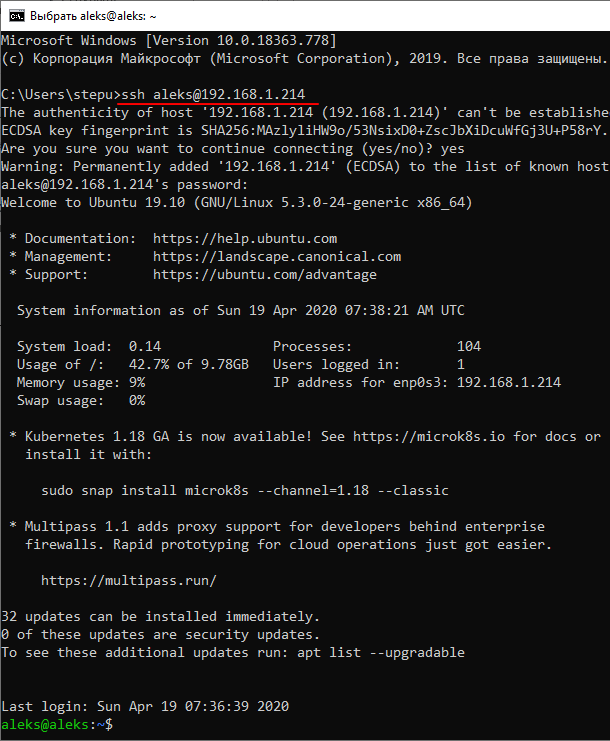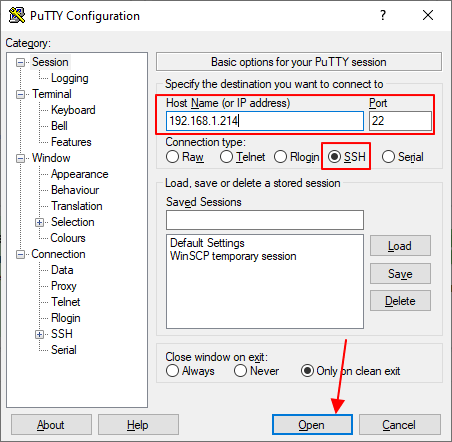Как подключиться к виртуальной машине VirtualBox по SSH
09.06.2020 Система 47 Просмотров
После установки серверного дистрибутива Linux на виртуальную машину VirtualBox вы можете обнаружить, что подключение по SSH не работает. Это связано с тем, что по умолчанию на VirtualBox используется подключение к интернету с помощью NAT.
При таком способе подключения у вас нет возможности подключаться к виртуальной машине из своей реальной операционной системы. В частности, вы не сможете подключиться по SSH. В данной статье мы рассмотрим сразу два способа, как можно решить эту проблему. Первый вариант – проброс портов через NAT, а второй – использование сетевого моста. Оба этих способа сохраняют доступ к интернету на виртуальной машине.
Проброс портов для SSH
Для проброса портов вам нужно знать IP адрес, который присваивается виртуальной машине. Для этого запустите виртуальную машину и выполните на ней команду « ifconfig ». В ответ вы получите информацию о сетевых подключениях, в которой будет указан и IP адрес. В нашем случае был получен IP адрес – « 10.0.2.15 ».
Обратите внимание, если в вашей системе нет команды « ifconfig », то ее нужно будет установить отдельно. В случае Debian и Ubuntu Linux это можно сделать с помощью команды « apt-get install net-tools ».
После того как мы узнали IP адрес виртуальную машину нужно выключить и открыть ее настройки в программе VirtualBox.
В настройках виртуальной машины нужно открыть раздел « Сеть », открыть дополнительные настройки и перейти к пробросу портов.
После этого откроется окно для проброса портов. Здесь нужно нажать на кнопку « Добавить » и заполнить следующие данные:
После проброса порта закрываем все окна с помощью кнопки « ОК ».
После этого можно подключаться к виртуальной машине по SSH. Для этого можно использовать клиент OpenSSH, который доступен в Windows 10. Поскольку порт « 2222 » на основной системе был проброшен на порт « 22 » на виртуальной машине, то для подключения по SSH нам нужно выполнить следующую команду:
Где « user » — это имя пользователя, а « 2222 » — используемый порт на основной системе.
Как видно по скриншоту вверху, данный способ отлично работает, и мы успешно подключились по SSH к виртуальной машине VirtualBox.
Подключение через сетевой мост
Также есть альтернативный способ подключения к виртуальной машине по SSH для этого нужно изменить тип подключения с « NAT » на « Сетевой мост ». В этом случае виртуальная машина будет подключена к вашей локальной сети и получит IP адрес от вашего роутера из того же диапазона, что и ваша основная система.
Для этого нужно выключить виртуальную машину и зайти в ее свойства в программе VirtualBox. В настройках нужно зайти в раздел « Сеть » и включить тип подключения « Сетевой мост ».
После этого нужно запустить виртуальную машину и выполнить на ней команду « ifconfig » для того, чтобы узнать, какой IP адрес она получила от роутера. В нашем случае был получен IP адрес « 192.168.1.214 ».
После этого к виртуальной машине можно подключаться по SSH. Для этого нужно просто использовать IP адрес, который был ей присвоен роутером. Например, для того чтобы подключиться с помощью клиента OpenSSH нужно выполнить следующую команду:
Где « user » — это имя пользователя, а « 192.168.1.214 » — это ее IP адрес.
Аналогично работает и подключение с помощью PuTTY. Вводим « 192.168.1.214 » и подключаемся по стандартному порту « 22 ».
Как и предыдущий способ, вариант с использованием сетевого моста отлично работает, при этом виртуальная машина не теряет доступа к интернету.
Доступ к Ubuntu на VirtualBox через PuTTY терминал (способ 1)
SSH доступ к Ubuntu в VirtualBox
В качестве гостевой ОС в VirtualBox запущена Ubuntu. На ней развернут LAMP, где гоняются тесты веб-приложений. Чтобы не возится с общими директориями, но иметь возможность общаться с файловой системой гостевой ОС из домашней, реализуем возможность доступа к гостевой ОС по ssh протоколу. FTP поднимать не будем, так как SFTP, мне кажется, будет более, чем достаточно.
В Ubuntu устанавливаем SSH сервер. Я никаких настроек не изменял. Начального конфига более, чем достаточно.
Останавливаем виртуальную машину. И переходим к её настройкам – Настройки > Сеть.
Приведите настройки Адаптера 1 к тем, что вы видите на скриншоте. Если в итоге у вас возникнут какие-то проблемы с сетью гостевой ОС, прежде всего, рекомендую попробовать использовать адаптер иного типа. Я ставлю Intel PRO/1000 MT исходя из железа, используемого на моей машине. Но вы можете попробовать «Паравиртуальную сеть (virtio-net)», например.
Переходите на вкладку Адаптер 2, включите его и также приведите состояние настроек в аналогичное тому, что на скриншоте. Комментарии по поводу типа адаптера не отличаются от предыдущего случая.
Запустите виртуальную машину. При запуске можете получить ошибку (многие сталкиваются на Windows 10, например), где сообщается о невозможности открыть сетевое соединение:
Failed to open/create the internal network ‘HostInterfaceNetworking-VirtualBox Host-Only Ethernet Adapter’ (VERR_INTNET_FLT_IF_NOT_FOUND).
Failed to attach the network LUN (VERR_INTNET_FLT_IF_NOT_FOUND).
Отправляемся в Панель управления\Сеть и Интернет\Сетевые подключения, находим там VirtualBox Host-Only Network соединение и переходим к просмотру его Свойств. В списке используемых компонентов находим VirtualBox NDIS6 Networking Driver и включаем его.
Ошибка не должна больше вас беспокоить. Запускаем виртуальную машину.
Переходим к настройке сетевых интерфейсов в гостевой ОС. Необходимо добиться того, чтобы гостевая ОС имела статический IP адрес, по которому вы и будете к ней подключаться.
С правами root пользователя открываем в режиме редактирования файл /etc/network/interfaces.
Настраиваем интерфейс enp0s8. Содержимое файла необходимо привести к следующему состоянию:
Подключаться к виртуальной машине вы будете по ip 192.168.56.10. Сохраняем измененный файл /etc/network/interfaces, перезагружаем виртуальную машину и пробуем подключиться к ней по SSH.
Комментарии (9)
В Windows 10 добавлена возможность работать с bash Ubuntu из коробки. Я у себя на компе настроил Lamp сервер именно в bash. Не думал на этот счет? Это же удобней чем выделять ресурсы на целую виртуальную машину.
Привычная среда для запуска веб-приложений — Unix. Поэтому, для финального тестирования, виртуальная машина мне нравится больше. Условия идентичны боевым. Для разработки мне удобнее и приятнее Docker.
Там тоже виртуальная машина, просто другая.
да и windows 10 очень любит новое железо, обновляться, и вообще плевать на пользователя.
Как подключиться к виртуальной машине VirtualBox по SSH
После установки серверного дистрибутива Linux на виртуальную машину VirtualBox вы можете обнаружить, что подключение по SSH не работает. Это связано с тем, что по умолчанию на VirtualBox используется подключение к интернету с помощью NAT.
При таком способе подключения у вас нет возможности подключаться к виртуальной машине из своей реальной операционной системы. В частности, вы не сможете подключиться по SSH.
В данной статье мы рассмотрим сразу два способа, как можно решить эту проблему. Первый вариант – проброс портов через NAT, а второй – использование сетевого моста. Оба этих способа сохраняют доступ к интернету на виртуальной машине.
Проброс портов для SSH
Для проброса портов вам нужно знать IP адрес, который присваивается виртуальной машине. Для этого запустите виртуальную машину и выполните на ней команду « ifconfig ». В ответ вы получите информацию о сетевых подключениях, в которой будет указан и IP адрес. В нашем случае был получен IP адрес – « 10.0.2.15 ».
Обратите внимание, если в вашей системе нет команды « ifconfig », то ее нужно будет установить отдельно. В случае Debian и Ubuntu Linux это можно сделать с помощью команды « apt-get install net-tools ».
После того как мы узнали IP адрес виртуальную машину нужно выключить и открыть ее настройки в программе VirtualBox.
В настройках виртуальной машины нужно открыть раздел « Сеть », открыть дополнительные настройки и перейти к пробросу портов.
После этого откроется окно для проброса портов. Здесь нужно нажать на кнопку « Добавить » и заполнить следующие данные:
После проброса порта закрываем все окна с помощью кнопки « ОК ».
После этого можно подключаться к виртуальной машине по SSH. Для этого можно использовать клиент OpenSSH, который доступен в Windows 10. Поскольку порт « 2222 » на основной системе был проброшен на порт « 22 » на виртуальной машине, то для подключения по SSH нам нужно выполнить следующую команду:
Где « user » — это имя пользователя, а « 2222 » — используемый порт на основной системе.
Как видно по скриншоту вверху, данный способ отлично работает, и мы успешно подключились по SSH к виртуальной машине VirtualBox.
Подключение через сетевой мост
Также есть альтернативный способ подключения к виртуальной машине по SSH для этого нужно изменить тип подключения с « NAT » на « Сетевой мост ». В этом случае виртуальная машина будет подключена к вашей локальной сети и получит IP адрес от вашего роутера из того же диапазона, что и ваша основная система.
Для этого нужно выключить виртуальную машину и зайти в ее свойства в программе VirtualBox. В настройках нужно зайти в раздел « Сеть » и включить тип подключения « Сетевой мост ».
После этого нужно запустить виртуальную машину и выполнить на ней команду « ifconfig » для того, чтобы узнать, какой IP адрес она получила от роутера. В нашем случае был получен IP адрес « 192.168.1.214 ».
После этого к виртуальной машине можно подключаться по SSH. Для этого нужно просто использовать IP адрес, который был ей присвоен роутером. Например, для того чтобы подключиться с помощью клиента OpenSSH нужно выполнить следующую команду:
Где « user » — это имя пользователя, а « 192.168.1.214 » — это ее IP адрес.
Аналогично работает и подключение с помощью PuTTY. Вводим « 192.168.1.214 » и подключаемся по стандартному порту « 22 ».
Как и предыдущий способ, вариант с использованием сетевого моста отлично работает, при этом виртуальная машина не теряет доступа к интернету.
Создатель сайта comp-security.net, автор более 2000 статей о ремонте компьютеров, работе с программами, настройке операционных систем.
Задайте вопрос в комментариях под статьей или на странице «Задать вопрос» и вы обязательно получите ответ.
Подключение к локальной виртуальной машине Linux по SSH или как решить задачу о двух стульях ничьей
Некоторые воскликнут: «Но ведь можно поставить две системы в DualBoot или виртуальную машину, с которой можно общаться напрямую!» К сожалению, ни один из этих трёх способов не является панацеей. При использовании первого приходится постоянно скакать между системами, а также он доступен не на всех устройствах (на моём MacBook Pro 2017-ого года поставить нативно Linux — весьма неприятное занятие). Второй также требует работы с двумя разными системами, что может сильно ударить по чувству перфекционизма, а также требует весьма больших мощностей для использования средств по сглаживанию разницы между ними. Про третий же сейчас чуть подробнее расскажу.
Начну с предупреждения о том, что если вам в разработке необходим доступ к графическому интерфейсу, то этот способ не для вас (если пользуетесь Windows, то рассмотрите вариант с WSL. Linux там очень урезанный, зато можно подключить к ней X Window System). Будем подключаться к дистрибутиву на базе ядра Linux, но этот способ можно интерполировать на другие системы. Также замечу, что изначально мною рассчитывалось сделать небольшой туториал для одногруппников, но тема оказалась достаточно интересной, чтобы попытаться превратить её в статью. Поэтому то, о чём я собираюсь говорить может показаться некоторым пользователям Хабра слишком тривиальным.
У меня же возникла потребность в таком решении в виду следующих причин:
Для начала перейдём на сайт Ubuntu и скачаем установочный образ Ubuntu Server
Можно, в принципе, выбрать и любой другой дистрибутив, даже всемогущий Arch, но мне было лениво.
После чего создаём новую виртуальную машину в вашей любимой для этого программе. На Parallels и VMWare это делается просто и естественно, а на VirtualBox или QEMU придётся покурить мануалы. В случае первых двух рекомендую отключить разные не особо нужные плюшки типа «общих принтеров». Также можете попробовать ограничить производительность виртуальной машины для сохранения энергии, но не переборщите. В противном случае система просто не запустится.
В общем, желательно немного покопаться в настройках нашей подопечной для максимальной производительности. Самое главное — это опция «Общая сеть» (Shared network). Она позволяет машине выходить в сеть, и другим устройствам к ней удалённо подключаться.
Выберите язык и начните установку Ubuntu Server. Вас должен встретить такой экран — 
(Да, он просит выбрать язык ещё раз)
Дальше ничего сложного (собственно, и не было). Просто тыкайте «далее» прямо как в Windows. Но, как говорится:
Потом настройте пользователя и запомните его логин (не путайте с полным именем) и пароль.
Также хочу отметить, что установщик попытается скачать дополнительные 66 мегабайт пакетов.
Собственно, вскоре установка завершится и вам будет предложено перезагрузить виртуальную машину, но перед этим удостоверьтесь, что образ установочного диска был отключен от неё. Потом, если всё прошло хорошо, вы загрузитесь в вашу новую систему, но сначала введите ваш логин и пароль.
После этого всё должно быть готово, однако вы можете попробовать дополнительно настроить подключение по SSH. Для этого отредактируйте с помощью nano или Vim (чтобы из него выйти, наберите :wq) файл /etc/ssh/sshd_config от имени администратора:
Для этого просто раскомментируйте нужные вам строки (удалите ‘#’ перед каждой из них). После чего перезапустите службу для подключения по SSH:
Далее нам нужно узнать ip адрес нашего устройства. Для этого нам пригодится команда: Найдите среди вывода программы ваше устройство (иногда его название можно определять в настройках виртуальной машины) и запомните его адрес, помеченный как inet:
После всего этого окошко с нашей системой можно свернуть. Теперь давайте всё-таки попробуем к ней подключиться. для этого введём в терминал родной системы
где «hovushka» и «10.211.55.28» нужно заменить на ваш логин и ip адрес. Далее вас попросят ввести ваш пароль и вуаля! Вы зашли в Ubuntu:
Но на этом веселье не заканчивается! Мы, конечно, настроили подключение, и можем управлять виртуальной машиной, но это весьма бесполезно, так как мы не можем получить так просто доступ к её локальным файлам из родной системы. Конечно, Vim и по SSH прекрасно работает, но всё ещё отличий от простого использования виртуальной машины практически нет.
Я предлагаю поступить более креативно и воспользоваться sshfs. На MacOS он ставится летящей походкой через brew (он попросит сначала поставить FUSE). После этого достаточно ввести команду
где так же следует заменить логин и ip адрес, а «
/SSH» на какую-нибудь удобную для вас директорию. Далее к ней будет примонтирован домашний каталог нашего пользователя из виртуальной машины:
Теперь можно файлами виртуальной системы как угодно распоряжаться из-под хоста и пользоваться привычными программами и приложениями, запуская нужные команды через подключенный по SSH терминал:
У этого способа, несмотря на его большую аутентичность, есть свои минусы. Во-первых многие из них унаследованы от обычного использования виртуализации (например, падение производительности). Во-вторых, будет присутствовать небольшая задержка в записи изменений на виртуальный диск (вимерам может не понравится). Ну и в-третьих, некоторые виртуальные машины умеют видеть файлы с родной системы, но из командной строки это сложнее настроить и вам придётся пользоваться окном самой виртуальной машины, что накладывает ряд ограничений.
Напоследок хочу упомянуть, что несколько идей было взято с этого сайта.
Инфо-бизнес
Настройка доступа по SSH со своего компьютера к серверу на VirtualBox
Для тренировки и оттачивания своих навыков по удаленному управлению сервером на Linux, не обязательно сразу покупать VPS. Для начала можно сымитировать такую ситуацию у себя на компьютере.
Подразумевается: что VirtualBox у вас уже установлен и в нем создана какая-то машина на Linux с установленным OpenSSH Server. Важно, что при установке вашего Linux на виртуальную машину вы установили SSH server. В противном случае, его надо будет установить дополнительно самостоятельно. Наша операционная система — Windows. Я буду показывать на примере Windows 7.
Для начала, нам нужно узнать IP адрес сетевой карты VirtualBox, разумеется если вы не сами его прописали.
Заходим в : Панель управления\Все элементы панели управления\Центр управления сетями и общим доступом. Затем жмем «Изменение параметров адаптера».
Далее выделяем сетевое подключение VirtualBox Host-Only Network. Нажимаем правой кнопкой и выбираем состояние, в открывшимся окне жмем сведения.
В стоке Адрес IPv4 — наш IP адрес. Запоминаем/записываем его.
Нас интересует подключение 2 сетевой карты enp0s3. Видим, что ip адрес у нас 10.0.2.15. Запоминаем/записываем его.
Теперь у нас есть все необходимое, что бы сделать «проброс портов». Вкратце объясню что это такое. В нашем случае у нас есть сетевая карта VirtualBox. Во всех сетевых картах есть 2 интерфейса, то есть 2 «способа общения». Второй «способ общения» общается с вашим компьютером, первый, в этой же карте, общается со всеми, кто «по ту сторону», т.е. внутри самого VirtualBox. Если вы поставите и запустите несколько машин в VirtualBox, то все их сетевые карты «вторым способом» будут «общаться» с сетевой картой VirtualBox, сама же сетевая карта VirtualBox будет «общаться» со всеми этими машинами «первым способом», так как «вторым способом» она «общается с нашим компьютером. Виртуальные машины не могут «общаться» с нашим компьютером напрямую, только через сетевую карту VirtualBox. (Этот механизм описывает настройку сети «NAT» в сетевой карте VirtualBox ибо так более правдоподобно: как будто удаленный сервер подключен к роутеру со статичным IP)
Поэтому, нам надо «сказать» (сделать «проброс портов») сетевой карте VirtualBox что при обращении к ней (т.е. к ее IP адресу) и указанием определенного порта, мы просим соединить нас с указанной машиной с которой она «общается» «первым способом».
Выбираем в окне виртуальной машины «Устройство» —>»Сеть» —>»Настроить сеть»
Смотрим «Тип подключения» и выбираем NAT. Кликаем на «дополнительно» и «проброс портов».
В открывшемся меню нам надо «создать новое правило проброса портов», затем в поле «Адрес хоста» — указать IP сетевой карты VirtualBox, в поле «порт хоста» — поставить 22, в поле «адрес гостя» — указать IP сетевой карты виртуальной машины, в поле «порт гостя» — поставить 22.