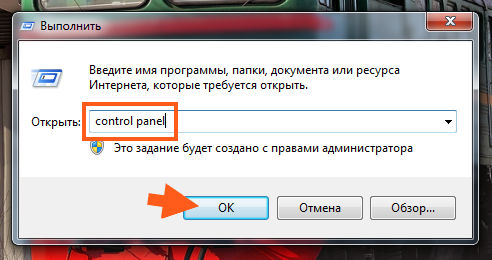Oracle VM VirtualBox что это за программа и нужна ли она?


На самом деле это не чудеса, не развод и все серьезно. Эта технология, ну то есть виртуальные машины, то это уже существует давно, ну лет десять точно. VirtualBox это бесплатная программа для создания виртуальных машин, но есть еще и VMware, она платная, правда там есть бесплатная версия в виде VMware Player.
Что на самом деле происходит и что это такое? Давайте подробнее немного поговорим об этом. Значит смотрите, при помощи VirtualBox вы создаете виртуальную машину, при этом вы вручную указываете количество ядер процессора, задаете объём ОЗУ, объём жесткого диска. Также добавляете необходимые устройства, например сетевую карту, USB-порт ну и другое. Все это в куче потом вы сможете запустить и у вас будет еще одна виндовс в виртуальной машине (она будет в отдельном окне). Вы можете работать одновременно сразу в нескольких виндовс, тут нет никакой фантастики!
Чтобы виртуалка работала нормально, то процессор должен поддерживать технологию виртуализации. У Intel она называется VT-x (если есть VT-d, то это еще лучше, это уже для проброса целых устройств на шине PCI). У AMD есть что-то похожее, но врать не буду, не помню как точно называется. Но как правило, почти все современные процессоры поддерживают технологию виртуализации, так что об этом волноваться не стоит. Даже старые процессоры на 775-том сокете эту технологию поддерживают, ну кроме Pentium 4 (только модель P4 672/662 поддерживает)
В интернетах часто идет спор, что лучше VMware или VirtualBox? Многие юзеры отдают предпочтение именно VirtualBox, при этом они очень уверены, что эта виртуальная машина быстрее чем VMware. В общем хвалят VirtualBox так, что даже я часто пробовал пользоваться этой виртуальной машиной, но все равно всегда приходил к выводу, что не даром VMware платная: она реально быстрее. Ну это такое, так бы сказать каждому свое. Лично мое мнение что VMware быстрее. Если процессор очень мощный, то на нем можно пользоваться любой виртуальной машиной, ибо он с любой справится и они обе будут быстрыми.
Итак, теперь давайте посмотрим чуть подробнее. Вот как выглядит главное окно VirtualBox:
В этом окне видите вверху есть кнопка Создать? Ну вот это чтобы создать НОВУЮ виртуальную машину. После того, как вы ее создадите, то она появится слева. Там вообще будет список виртуальных машин, ну если вы несколько создадите, то вот именно там они будут видны.
Еще такой важный момент, после установки VirtualBox у вас появится виртуальный сетевой адаптер VirtualBox Host-Only Network, в общем это нормально, вот он:
Только тут один, а вот если бы вы поставили VMware, то у вас было бы два таких адаптера.
Этот адаптер нужен для сетевого взаимодействия между виртуальной машиной и реальным компом.
Вообще ничего сложного в VirtualBox нет, вот смотрите, давайте на примере создания виртуальной машины я вам расскажу что к чему. Вот нажимаете вы эту кнопку Создать:
Теперь сразу я рекомендую внизу нажать кнопочку Экспертный режим, чтобы показались все нужные настройки. Тут вам нужно указать название виртуальной машины и выбрать операционную систему, которую вы собираетесь ставить. Также нужно задать обьем ОЗУ. Жесткий диск как правило создается новый, так что эти настройки не трогаем, ну и потом конечно нажимаем кнопку Создать:
В следующем окне нужно будет указать обьем жесткого диска и выбрать его тип, то есть динамический или фиксированный:
В общем тут ничего не советую менять. По умолчанию выбран Динамический виртуальный жесткий диск, и это хорошо, ибо размер файла диска будет увеличиваться по мере заполнения виртуального жесткого диска. А если вы выберите Фиксированный виртуальный жесткий диск, то после нажатия кнопки Создать будет создан пустой файл, который будет равен по размеру целого виртуального жесткого диска. Ну, думаю понятно тут все, а если непонятно, то не обращайте внимание, потом все поймете сами..
В общем нажали создать, и вот наша Тестовая машина создана:
Теперь смотрите, вверху появится кнопка Настроить. Это чтобы открыть настройки выбранной виртуальной машины, вот эта кнопка:
Если ее нажать, то появится такое окно настроек:
Тут можно что-то включить, что-то выключить, ну в плане устройств. Можно изменить обьем ОЗУ, параметры процессора, ну вот например можно задать предел загрузки виртуальной машины реального процессора:
Ну то есть опять же, много настроек и думаю что все тут понятно. Если что, то стоит уделить минуток пять и точно станет все понятно. Единственное что, у вас компьютер должен быть более-менее мощный, ну хотя бы 4 гига ОЗУ, 2 ядра…
Еще важный момент, вы должны знать это. Не ставьте много ОЗУ! Ставьте сначала минимум, то есть один гигабайт, вроде бы 64-битные тоже установятся с таким обьемом. Ну а если нет, то ставьте два гига оперативы. Дело в том, что если вы слишком много дадите оперативки виртуальной машине, то при ее запуске комп может надолго зависнуть. Если у вас всего 4 гига оперы, то дайте виртуалке 1 или 2 гига, это будет оптимально. Кстати, Windows XP спокойно будет работать и при 256 мб ОЗУ, ну это просто вам на заметку..
Итак, теперь давайте подведем итоги. Что мы сделали в программе VirtualBox? Мы создали виртуальную машину под тип операционной системы Windows 7. Виртуальная машина сама пуста, в ней ничего нет, я имею ввиду в плане винды. Как и в обычный компьютер, тут нужно вставить установочный диск с виндой, запустить виртуальную машину и начать устанавливать виндовс. Все как в обычном компе, только виртуально так бы сказать
Значит еще немного напишу о самом диске. Для установки системы, ну то есть в нашем случае для установки виндовс нужен установочный диск, это понятно. Но вот при этом можно использовать как настоящий диск, так и виртуальный, а если быть точнее, то образ диска. Обычно он идет в формате ISO (я вообще не знаю можно ли использовать для виртуальных машин другие форматы). Вот его и нужно вставить в виртуальный привод и потом включить винду и установить ее как обычно.
Давайте я это покажу на примере, ну то, как вставить образ диска в такой вот виртуальный привод VirtualBox. Сам установочной образ винды можно скачать в интернете. Я качать ничего не буду, у меня уже есть образ Windows 10, и вот теперь смотрите что нужно делать. Теперь вам нужно открыть настройки виртуальной машины (сверху кнопка Настроить) и вот там перейти в раздел Носители:
И вот видите, там есть такая строка, где написано Пусто, и еще иконка диска (там где Носители информации). Так вот это и есть привод для дисков, он просто пустой. Вот там справа есть еще одна иконка диска, вот если ее нажать, то можно будет выбрать ISO-образ:
В общем выбираете ISO-образ, вот у меня он на рабочем столе:
После этого, в настройках появится выбранный ISO-образ:
В общем потом нажимаете кнопку ОК. После этого виртуальная машина готова к тому, чтобы вы ее запустили (вверху зеленая стрелочка Запустить), и потом начнется обычная установка виндовс. Чтобы мышка вышла из виртуальной машины, то нужно нажать стрелочку вниз. В общем установка не началась, ибо вот какая была ошибка:
Но на самом деле это не ошибка. Я для чего создавал виртуальную машину, ну для какой операционной системы? Для Windows 7 32 бит. А поставить я какую хотел? Вот тут то и прикол, поставить то я хотел Windows 10 64 бит, вот поэтому то и ошибка. Образа Windows 7 у меня нет, есть только Windows 10 64 бит, вот я его и выбрал, не подумавши, что я создал виртуальную машину для Windows 7, это мой косяк. Кстати, если закрыть виртуальную машину, то будет такое сообщение:
То есть можно сразу нажать крестик по окну, и выбрать что нужно сделать с виртуальной машиной. Сохранить состояние машины это типа спящий режим.
Ну так вот. Я про эту ошибку так написал, будто нельзя это исправить.. В общем в настройках, на первой вкладке Общие вы можете изменить операционную систему, которую собираетесь установить:
И вот когда я выставил там Windows 10 64 бит, то потом, когда я запустил виртуальную машину, то было уже такое окно:
Ну то есть уже было обычное установочное окно установки Windows 10. То есть как видите, все работает, хотя я немного затупил сначала, но если что-то не так задали, то все это можно исправить в настройках..
Таким вот образом можно установить любую винду, в итоге у вас может быть несколько виртуальных компьютеров. У каждого будет своя винда, жесткий диск, оперативка. И даже интернет. А почему нет? У каждой виртуальной машины может быть свой USB-порт, к которому вы можете подключить реальный модем. В итоге у каждый виртуальной машины будет свой USB-можем с мобильным интернетом. Ну это просто как пример, что у каждой виртуалки может быть свой интернет.
Вот такие вот дела в общем. Теперь я покажу как удалить VirtualBox с компьютера полностью, ну мало ли, вдруг вам эта прога не нужна..
Вообще для удаления прог с компа я советую использовать такой удалятор как Revo Uninstaller, он и прогу сможет удалить и еще винду от ее остатков почистит. В общем рекомендую, годный удалятор, сам им пользуюсь
Ну а теперь как удалить по-простецки так бы сказать. Значит зажимаете Win + R и пишите туда такую команду:
Дальше находите значок Программы и компоненты, ну и запускаете его:
Откроется список со всеми установленными программами, находим тут Oracle VM VirtualBox (у мене вот версия идет 5.1.6, а у вас может быть другая) и нажимаем правой кнопкой и выбираем Удалить:
В следующем окне нажимаете Да:
Дальше появится вот такое окошко, это означает что началось удаление:
В общем советую ничего не делать за компом, ну чтобы удалилось все нормально и без приколов. Все удаление займет максимум минуту. Потом окошко исчезнет и все, VirtualBox будет удалена с компьютера.
Все ребята, на этом уже все, надеюсь что все вам тут было понятно, и теперь вы знаете что это за программа VirtualBox, для чего она нужна. Удачи вам и хорошего настроения
Обзор Oracle VM VirtualBox 4 для Windows
VirtualBox позволяет пользователям создавать, импортировать и запускать на своих компьютерах несколько виртуальных машин одновременно, будь то старые и с неодинаковыми версиями Windows или с другими операционными системами, такими как Linux или Mac OS X. В программе предусмотрены установки по умолчанию для новеньких пользователей и при этом имеются богатые возможности настройки для более опытных, например, тонкая настройка выделенной памяти и размера жесткого диска.

Запуск нескольких виртуальных машин с разными версиями Windows
Обзор возможностей и настроек VirtualBox
Виртуализирующие приложения обычно широко не используются легкомысленными пользователями ПК, несмотря на то, что те из них, кто играл хотя бы один раз в VMware, Parallels или Virtual PC, могут сразу же назвать их преимущества.

Менеджер виртуальных машин
ПРИМЕЧАНИЕ: в наших тестах использовалась хост-машина Intel Core i5-3470 с CPU @3.20GHz и 12GB RAM, на Windows 8.1 Pro.
Кроме того, что позволяют основные файлы, полный пакет включает поддержку USB-устройств, сети (посредством моста, только для хоста) и Python 2.x. Приложение также может производить ассоциации файлов. Оно предупреждает пользователей о временном отсоединении их от Интернета, чтобы они проявляли осторожность с любыми продолжающимися длительными скачиваниями или запущенными приложениями, которым требуется сетевое подключение.
При имеющихся технических особенностях интерфейс VirtualBox довольно удобен. Несмотря на обилие расширенных настроек, они во многом наглядны, и с интерфейсом приложения довольно удобно работать.
Создание виртуальных машин и управление ими
Новую виртуальную машину можно создать, задав имя, тип (Windows, Linux, Solaris, BSD, IBM OS/2, Mac OS X и др.) и версию, а также размеры выделенных оперативной памяти и места на жестком диске (или вместо этого последовать рекомендации VirtualBox). Можно создать виртуальный жесткий диск с динамично выделяемым или постоянным размером, использовать существующий файл (VMDK, VDI, VHD, HDD, QED, QCOW, QCOW2, VHDX) или пропустить данный шаг.

Создание виртуальных машин

Управление виртуальными машинами с помощью контекстного меню
Менеджер VirtualBox хранит все недавно созданные и импортированные устройства в одном месте, позволяя пользователям запускать, сбрасывать, копировать или удалять их, организовывать в группы, создавать для них ярлыки на Рабочем столе, открывать папки VM в Проводнике Windows, просматривать записи журнала по любой из машин и использовать другие элементарные возможности управления.
Настройка виртуальной машины
Вероятно, самая интересная часть VirtualBox находится в панели настроек каждой гостевой машины. Наряду с тем, что пользователи могут применять настройки по умолчанию при импортировании или создании VM-ов, они могут также в любое время изменять их, если дело касается совместного использования Буфера обмена и поддержки функции перетаскивания (от хоста к гостевой, от гостевой к хосту, или в обе стороны), имени машины, типа и версии, а также папки моментальных «слепков» (они содержат состояния VM).

Настройка общих и системных параметров VM-ов
Также можно скорректировать основную память, выделенную для VM, настроить порядок начальной загрузки (наподобие BIOS), изменить набор микросхем и манипулятор, а также активировать некоторые расширенные опции, а именно, APC ввода-вывода, EFI и аппаратные часы в формате времени UTC (для системной платы), PAE/NX (для процессора), а также VT-X/AMD-V и вложенную подкачку (для аппаратной виртуализации). Процессор и верхний предел выполнения тоже можно настроить.

Настройка параметров отображения и хранения данных для виртуальных машин
Аналогичные параметры можно настроить для отображения, и это касается видеопамяти и количества виртуальных мониторов, предусмотренных для VM, ускорения трехмерного и двухмерного видео, удаленного сервера дисплея и возможностей захвата видео (путь к файлу, размер кадра и пропорции, качество, число экранов).

Настройка параметров звука и сети для виртуальных машин
Атрибуты, связанные с устройствами хранения данных, могут быть присвоены контроллерам, жестким дискам и CD/DVD-приводам (например, «основное ведущее устройство», «вторичное ведомое устройство»), тогда как вновь присоединяемые могут быть добавлены на древовидной схеме устройств. Другие настраиваемые параметры касаются аудио (контроллер и драйвер хоста), сетевых адапретов, последовательных портов, контроллеров USB и папок, совместно используемых хост-компьютером и гостевыми машинами.
Операции внутри виртуальных машин
Несколько виртуальных машин могут работать одновременно. Хотя это отнимает ресурсы, это определенно выполнимо. Виртуальную машину в большинстве случаев можно переключить на полноэкранный режим, чтобы работать с ней как с ОС хоста. Например, использование на клавиатуре комбинации клавиш Ctrl+Alt+Delete выполняет команду для операционной системы хоста. Ограничение этого в гостевой среде, наряду с другими командами, можно установить с панели инструментов.

Одновременная работа нескольких виртуальных машин
Пользователи могут сделать «снимок», выполнив захват текущего состояния, чтобы повторно обратиться к нему в любое другое более позднее время, сделать скриншоты и сохранить их в файлах изображений (PNG, BMP, PPM, XBM, XPM), просмотреть во время работы программы информацию и настройки во всех подробностях, отключить интеграцию мыши, переключиться в целостный режим, чтобы поместить гостевое меню «Пуск» на рабочий стол хоста и легко выполнять операции между ними, а также включить режим масштабирования, чтобы быстро изменять размер окна гостевой OS (хорошо подходит при размещении нескольких окон виртуальных машин бок о бок).
Что касается поддержки устройств, пользователи могут выбирать файл диска CD или DVD, присоединять USB-устройства, отсоединять сетевой адаптер для отключения доступа к Интернету, выбирать совместно используемый Буфер обмена и направление для функции перетаскиваний либо отключать их совсем, изменять параметры общих папок, вставлять Дополнительные Гостевые дисковые файлы в виртуальный привод, а также запускать захват видеокадров и сохранять их на хост-машине.

Использование опций панели инструментов
Следует упомянуть, что присоединенные USB-устройства (включая смартфоны или планшеты) будут автоматически отключены от хоста, поскольку хост и гостевая машина не могут одновременно считывать с одного устройства. Для того чтобы вернуть устройство хосту, его нужно отсоединить от гостевой (или просто сделать выход из VM). Однако то правило не применимо к CD и DVD.
Настройка VirtualBox
Горячие клавиши можно использовать и в Менеджере VirtualBox, и в виртуальных машинах, они могут быть изменены. Утилита может автоматически проверять обновления с определяемой пользователем частотой и отыскивать только стабильные версии, все новые версии или все новые и предварительные.

Перенастройка клавиатурных комбинаций
Есть возможность изменить папку машины по умолчанию и библиотеку аутентификации VRDP (Протокол удаленного рабочего стола VirtualBox), язык пользовательского интерфейса и максимальный размер гостевого экрана, а также настройки сети и прокси. Для VirtualBox также существуют расширения, которые можно скачать с веб-сайта разработчиков. В них заложены улучшения поддержки устройств USB 2.0 и вышеупомянутого VRDP (запуск виртуальной машины на ПК и управление ею с удаленного ПК).
Обзор Oracle VM VirtualBox 4: Оценка Softpedia
Пользовательский интерфейс VirtualBox переведен на множество языков, есть возможность перенастройки клавишных комбинаций. В программе имеются установки настроек виртуальной машины по умолчанию, которые подходят для новичков, и расширенные опции настройки для опытных пользователей. Помимо исчерпывающего руководства по использованию продукта программа выводит на экран удобные подсказки по всему интерфейсу.
Программа позволяет пользователям сохранять состояния операционной системы в виде «слепков» и возвращаться к ним позже (подобно тому, как работают с журналом Буфера обмена или песочницы), делать захват кадров и сохранять в виде файлов изображений, записывать кадры в файлы видео, а также клонировать виртуальные машины или выполнять их сброс до значений по умолчанию (т. е. переустанавливать ОС).
Пару раз во время нашей оценки программа терпела крах, когда мы пытались открыть виртуальные машины.
Функция перетаскивания часто не работала, пытаетесь ли вы скопировать что-то из хоста в гостевую машину или наоборот. То же справедливо и в отношении общего буферу обмена, когда дело касается файлов (копирование или вставка текста и картинок работает нормально).
Если учесть, что VirtualBox программа бесплатная, она на сегодняшний день является одной из самых надежных приложений виртуализации, позволяющей пользователям запускать одну или несколько виртуальных машин в удобной среде, при этом давая им возможность настраивать каждый параметр в отдельности.
Перевод на русский язык: Александр Рябов
Некоторые особенности использования виртуальных машин для новичков
Виртуальные машины, такие как Virtualbox, используются для эмуляции виртуальное оборудование и запуска нескольких операционных систем на компьютере. Чем лучше будет у вас CPU и чем больше будет оперативной памяти, тем быстрее будут выполнятся виртуальные машины на вашем компьютере.
Я предлагаю несколько советов которые помогут вам сэкономить время при начальной настройке виртуальных машин. Это будет полезно для работы с виртуальными машинами VirtualBox, VMware, Parallels, или любой другой. 
Обязательно установите дополнения гостевой ОС VirtualBox или VMware Tools
Установка пакета проста — в VirtualBox, после загрузки гостевой операционной системы, нажмите кнопку меню Устройства и выберите «Install Guest Additions». Если вы используете VMware, выберите «Install VMware Tools» в меню Virtual Machine. Следуйте инструкциям на экране для завершения установки — если вы используете Windows в качестве гостевой операционной системы, то это будет аналогично установке любого другого приложения.
Убедитесь, что вы имеете самую последнюю версию Guest Additions — если вы видите уведомление, что доступно обновление для Guest Additions или VMware Tools, вы должны установить его.
Создание фиксированного размера дисков при первоначальной настройке
При создании виртуальной машины, вы можете создать два различных типа виртуальных дисков. По умолчанию программа обычно предлагает использовать динамически выделяемые диски, которые растут, вместе с занимаемым местом гостевой ОС.
Например, если вы создаете новую виртуальную машину с динамически выделяемым диском с максимальным размером 30 Гб, это не займет до 30 Гб места на жестком диске сразу.После установки операционной системы и программ, диск может только занять до 10 Гб. По мере добавления файлов на виртуальном диске, он будет расширяться до максимального размера в 30 Гб.
Это может быть удобно — каждая виртуальная машина не будет занимать неоправданно много места на вашем жестком диске. Тем не менее, это медленнее, чем создание фиксированного размера диска (диск с заранее выделенным местом). При создании фиксированного размера диска, все 30 Гб, будет занято немедленно на вашем компьютере.
Здесь есть компромисс — фиксированный размер диска занимает больше места на жестком диске, но работает с виртуальным жестким диском быстрее. Вы также избавитесь от фрагментации файла — место будет занято большим блоком вместо того, чтобы добавлять по всему диску более мелкие куски.
Исключите каталог виртуальных машин в вашем антивирусе
Ваш антивирус может сканировать файлы виртуальной машины, когда к ним происходит обращение, снижая производительность. Антивирус не сможет определить вирус внутри виртуальной машины, работающий на вашей гостевой операционной системе, так что эта проверка только вредит.
Чтобы ускорить процесс, вы можете добавить свой виртуальный каталог машины в список исключений антивирусного автора. Как только он находится в списке, ваш антивирус будет игнорировать все файлы в этом каталоге.
Выделите больше памяти
Виртуальные машины любят много виртуальной памяти. Microsoft рекомендует 2 Гб RAM для 64-битной Windows 7, и эта рекомендация относится и к Windows 7 x32, когда он работает в виртуальной машине. Если вы работаете большими приложениями в виртуальной машине, вы можете выделить более 2 Гб оперативной памяти.
Вы можете выделить больше оперативной памяти в диалоге настроек вашей виртуальной машины (виртуальная машина должна быть выключена, чтобы сделать это). Если на Вашем компьютере не хватает памяти, чтобы комфортно работать вместе с виртуальной машиной, вы можете заметить очень большое снижение производительности компьютера при использовании файла подкачки на жестком диске.
Выделите больше процессоров
Если у Вас компьютер с несколькими процессорами или ядрами, вы можете выделить дополнительные процессоры для вашей виртуальной машины из окна настроек VM. VM с двухъядерным (или четырехъядерным) процессором будет более шустро реагировать.
Если вы собираетесь инсталлировать ОС семейства MS-Windows и в будущем чтобы можно было использовать больше ядер при инсталляции указывайте 2 ядра для того чтобы поставился корректный HAL, после инсталляции вы можете выключить машину и поставить 1 ядро по умолчанию для повседневного использования. Но для будущего вы всегда сможете добавить ядра без деинсталляции ОС. Linux VM может динамически определять любое количество ядер при загрузке ОС.
Настройте параметры видео
Тонкая настройка параметров видео и выделение большего объема видеопамяти поможет также улучшить скорость вашей виртуальной машины. Например, включение функции 2D ускорение в VirtualBox улучшает воспроизведение видео в виртуальных машинах, включение 3D-ускорения позволит вам использовать некоторые 3D-приложения.
По большому счету нужно минимизировать использование 3D например ОС Windows 7 — отключив Aero.
Убедитесь, что функции Intel VT-x или AMD-V включены
Intel VT-x и AMD-V являются специальными расширениями процессора, которые улучшают скорость виртуализации. Новые Intel и AMD процессоры обычно включают в себя эти функции. Тем не менее, некоторые компьютеры не включают автоматически VT-x или AMD-V — вам придется включить этот параметр в BIOS вашего компьютера.
Чтобы определить, поддерживает ли Ваш Intel процессор расширение Intel VT, воспользуйтесь утилитами показывающими системную информацию. Если ваш процессор поддерживает эту функцию, но опция недоступна в вашей виртуальной машине, вы должны в BIOS вашего компьютера включить эту функцию. Этот параметр обычно включен по умолчанию в материнских платах с процессорами AMD.
Поместите файлы виртуальной машины на другой диск
Производительность диска может ограничить скорость вашей виртуальной машины. Размещение файлов виртуальной машины на отдельном физическом диске или не на системном диске — может улучшить производительность. Ваша виртуальная машина и система не будут конкурентно читать и писать с одного диска.
Однако, вы не должны запускать виртуальную машину с внешнего диска (USB) — это будет гораздо медленнее.